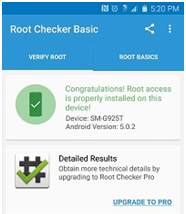Android shares a great amount on market, so many of us are definitely using Android devices, such as Android smartphones, Android tablets and more. Sometimes, we may encounter rooting the device when wanting to download particular application or recover Android data. It is familiar to us when it comes to rooting an Android device. However, do you really mean by the word rooting? This guide is prepared for you to safely and handily root your Android device.
1 Things you should know before rooting Android device
Rooting is the process which will let users get the ultimate control of Android mobile system and access to and manage all software of Android smart phone or tablet. In another word, rooting makes users be like an administrator to get all permission of Android device.
1. You can get access to more hidden features on Android device.
2. You can manage some default Android applications.
3. More exciting and funny applications can be downloaded and installed without any limitation.
4. You are able to shut down stubborn and annoying advertisements on some Android apps.
5. Rooting enables you to update the smartphone or tablet to higher version to experience superior speed.
1. Back up your Android phone or tablet
No rooting tool can guarantee 100 percent of safety, so you'd better back up your Android file in advance.
2. Fully charge Android device
Rooting is an energy-consuming process, so you'd better fully charge your device with at least 80% battery storage.
3. Select a trustworthy rooting program
With so many rooting tools emerging on the Internet, which is the trustworthy one? And in the next part, we would like to introduce you 5 reputable and reliable rooting programs.
2 How to safely root Android Device
Root Android device with Kingo Root on computer
Kingo Root is an easy-to-use rooting freeware, which acquires lots of affections by many Android users, as it can guarantee the highest rate of rooting on market. The full-featured Kingo Root highly supports Android version from 1.5 to 6.0.1 operated by mainstream Android brands in Samsung, Sony, HTC, LG and so on. First, download and install Kingo Root on your computer.
Step 1. Connect Android device to PC
Double click the software and launch Kingo Root. Connect your Android Device to computer via a USB cable.
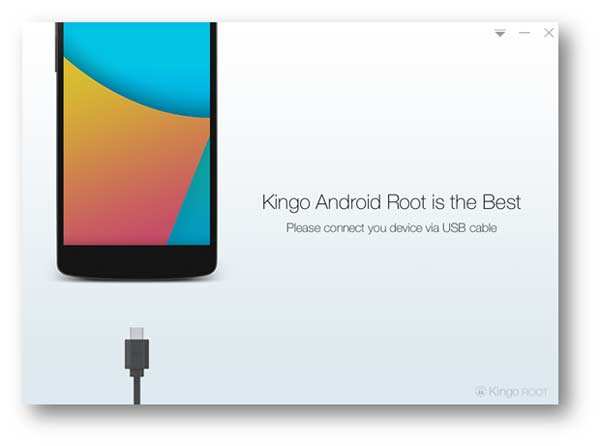
Step 2. Allow USB debugging
There should be a pop-up message of allowing USB debugging on your phone or tablet. If not, you can manually turn it on by clicking "Settings" > "Develop options" > slide "USB debugging" to "ON".
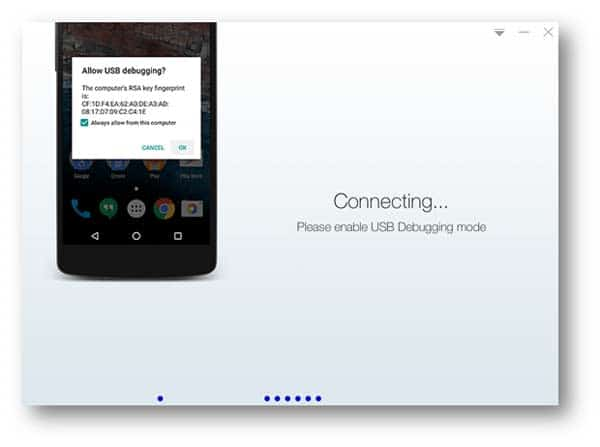
Step 3. Root Android device
The software will automatically detect your Android device and show the version of it in the software interface. Click "Root" to begin the rooting process. Don't do any action on your phone or tablet, and guarantee a good USB connection. Moments later, your Android device will be rooted and the software will prompt you the result of rooting.
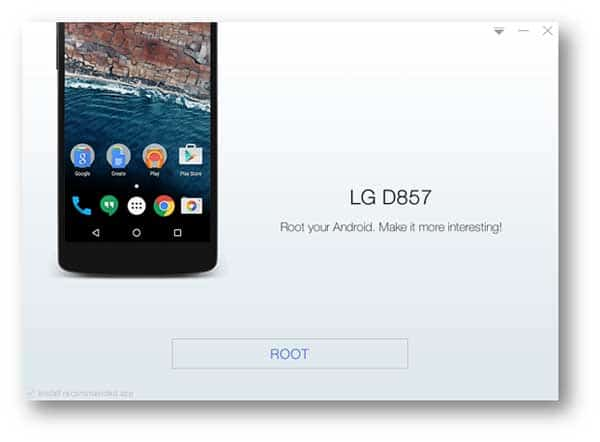
Root Android device with Kingo Root APK
Optionally, you can run Kingo Root APK on the device and start to root it. Download Kingo Root APK and have a try. After downloading, click "Setting" app > "Security" > tick the checkbox of "Unknown sources" to let your device trust the unknown source.
Step 1. Run Kingo Root on Android device
Find the downloaded APK file and launch it on Android phone or tablet.
Step 2. Root Android device
Tap on "One Click Root" to begin rooting process.
If you want to root Android phone with KingoRoot on your MacBook, we suggest you not to do this, because there is no safe and convenient root tool supporting rooting Android on Mac. So you can check here to root your Android devices on PC or phone.
Root Android device with KingRoot on PC
KingRoot is also a frequently-used rooting program which enables users to easily and effectively root all phones or tablets, with Android OS ranging from Android 2.X - 6.0.1, of Android brands, such as Samsung, LG, Sony, HTC, Blackberry and more. Download and install the software on PC.
Step 1. Make a USB connection
Launch the KingRoot on PC, and connect your Android phone or tablet with computer through a USB cable.
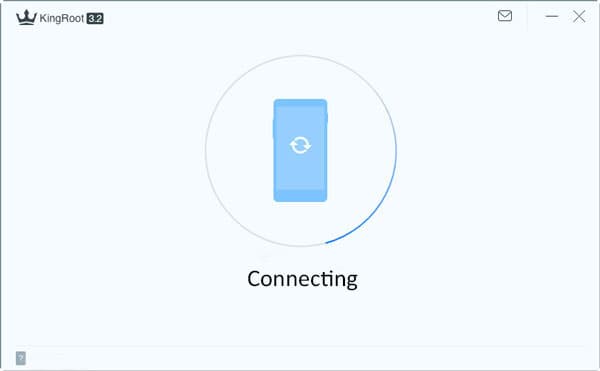
Step 2. Allow USB debugging
If there is no reminder of USB debugging on your device, you can handily allow USB debugging mode by tapping "Settings" app > "Develop options" > slide "USB debugging" to "ON".
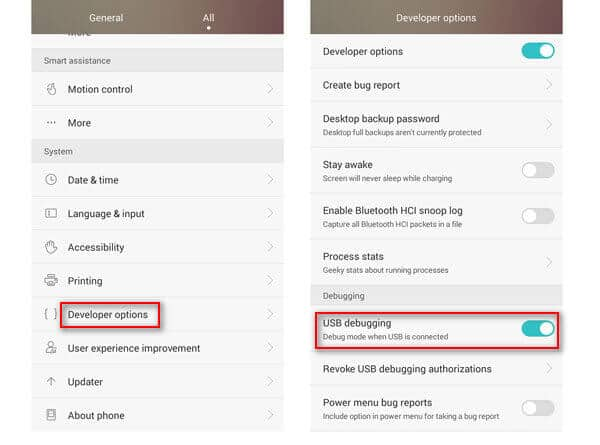
Step 3. Root Android device
Later, click "Try to root". Then the software will tell you whether your device has been root or not.
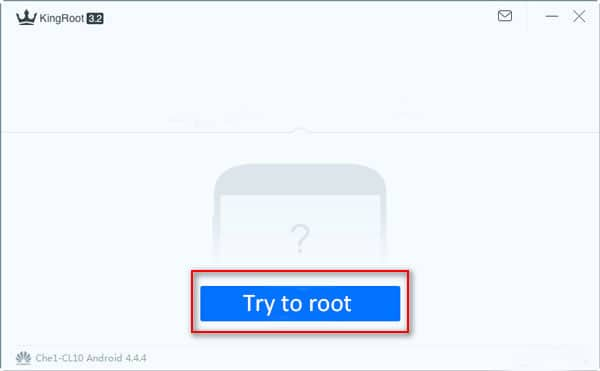
Root Android device with KingRoot APK
Alternatively, you can visit the website of KingRoot and download KingRoot APK to your Android device.
Step 1. Install KingRoot APK on your device. If you encounter any prompt of " install blocked", tap "Settings" > "Security" > "unknown sources" to enable your device to install KingRoot.
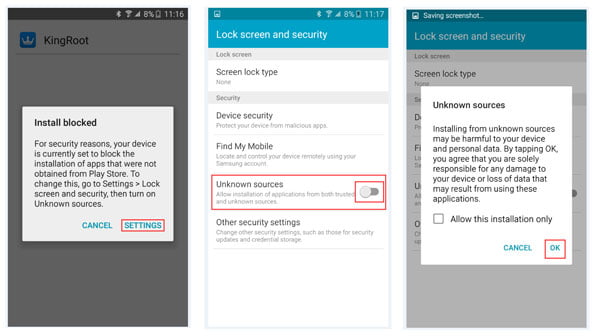
Step 2. Root Android device
Launch KingRoot and tap "Try it" > "Get now" to begin rooting Android device. The program will show you the rooting process. In minutes, the rooting process will be done.
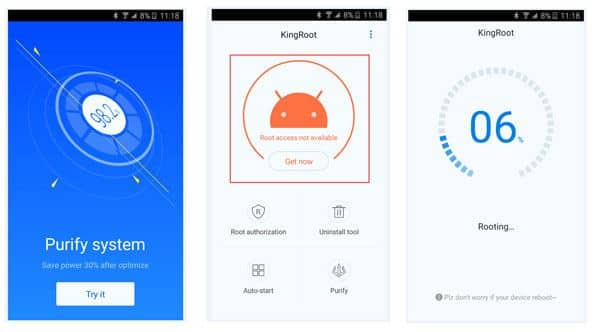
We suggest you not to root Android with KingRoot on Mac, because this operation may lead to your data loss and privacy leak. So you should get Android rooted on windows computer or with APK.
Click here to root Android with KingRoot on PC/with APK.
Root Android device with iRoot on computer
iRoot, another reputable one-click Android rooting software, which also has PC and APK versions to help users root Android device. Why not download it and give it a try?
Step 1. Install iRoot on PC
Download and install iRoot on computer.
Step 2. Allow USB debugging
On your phone or tablet, debug USB mode by tapping "Settings" > "Develop options" > slide "USB debugging" to "ON", which will enable you to manage your Android device if there is no message of USB debugging on your device.
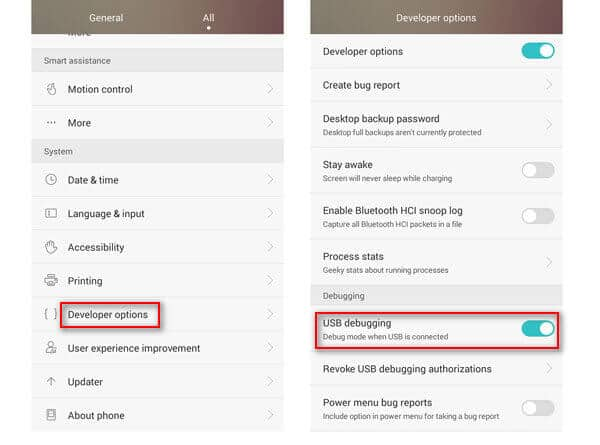
Step 3. Plug your device to PC
Connect Android phone or tablet to PC with a USB cable. Launch iRoot, and click the button of "Connect" to let the software automatically recognize your device.
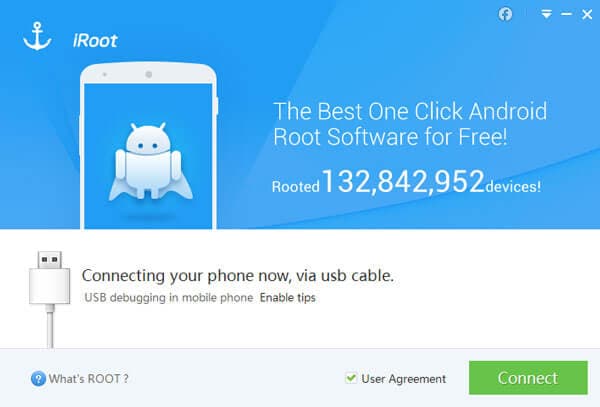
Step 4. Root Android device with iRoot
Click "Root" after the successful connection. Wait for the rooting process then.
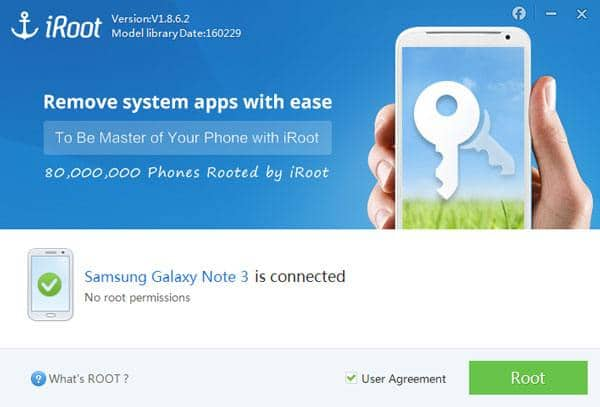
Root Android device with iRoot APK
You can download iRoot APK file on your Android device and prepare to root.
Step 1. Install iRoot APK file on Android device
To enable unknown source of iRoot APK, you need to hit "Setting" > "Security" > mark"Unknown sources" > click "OK" to install iRoot APK on your phone or tablet.
Step 2. Root Android device
Launch the APK file and tap "Get Root access" to begin rooting. When the rooting process is completed, your device will reboot automatically.
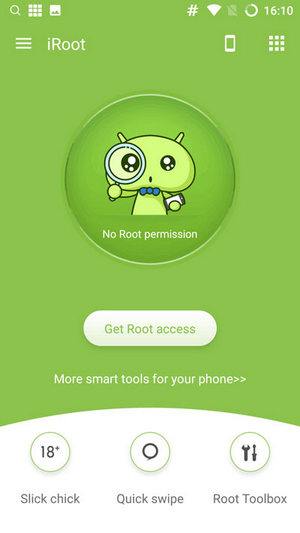
How to root Android with iRoot on Mac? It is a pity that there is no good method and tool to get Android rooted on Mac. So you need to root Android on PC.
Here is the guide for you: How to root Android with iRoot on PC and phone.
Root Android device with One Click Root
One Click Root is an easy and secure rooting tool, which highly supports all kinds of Android phones and tablet. As its name indicates, you can root your Android device with one click.
Step 1. Download and install One Click Root
Download and install One Click Root on your computer.
Step 2. Allow USB debugging mode
Tap "Settings" > "Develop options" > slide "USB debugging" to "ON" to manually active USB debugging mode when no reminder shows on your device screen.
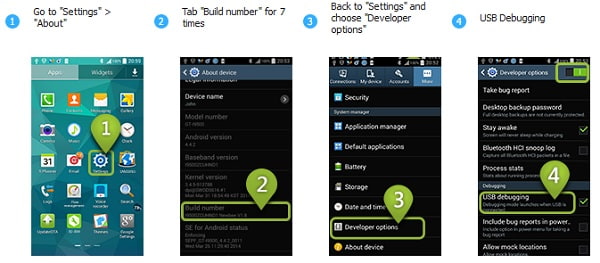
Step 3. Connect Android device with PC
Use a USB cable to connect your Android device and computer. Click the button of "ROOT NOW", and then One Click Root will automatically recognize your device.
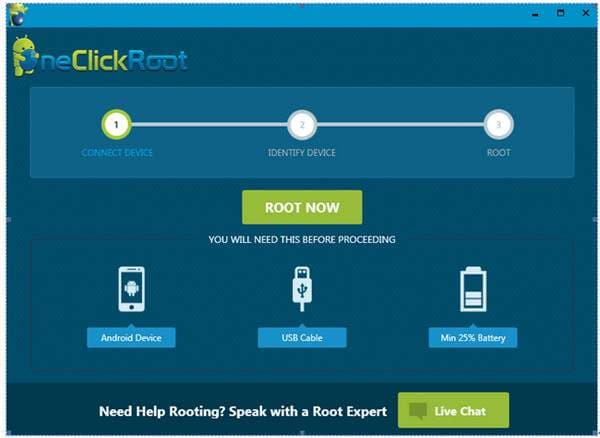
Step 4. Identify Android device and confirm the preparation
The software will identify your device. Before rooting, the software will prompt you steps of steps to root your device. When the preparation is finished, click "ROOT NOW".
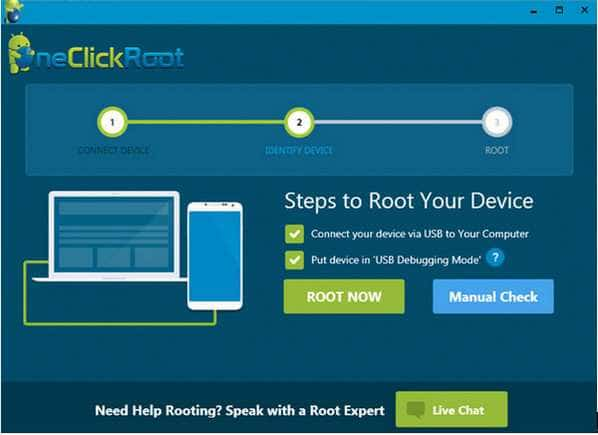
Step 5. Root Android device
Seconds later, the software will show a big "Congratulations" if your device can be safely rooted. Click "ROOT NOW" and wait minutes for the completion of rooting.
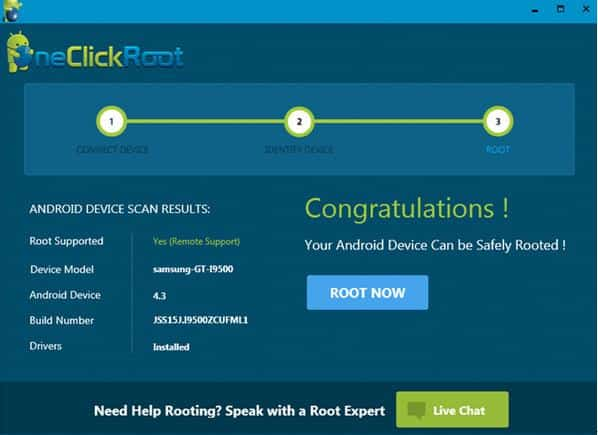
Also, there is no good way to root Android on Mac, as you maybe lose your previous data. So we suggest you to root phones on windows computer.
You can follow this to get Android rooted with One Click Root on PC.
Want to root Samsung Galaxy S7/S7 edge smartphone to get more hidden features or manage system files? PingPong Root is the professional and flexible rooting tool which is designed for Samsung devices.
Root Android device with PingPong Root
Step 1. Download PingPong Root APK
Visit the website of PingPong Root and download PingPong Root APK file.
Step 2. Install PingPong Root on Samsung device
On your phone, tap "Settings" > "Lock Screen and security" > "Unknown Sources" to "ON" and allow your device to install PingPong Root. Find the APK file, and tap "Install" > "INSTALL ANYWAY". Wait till it is successfully installed.
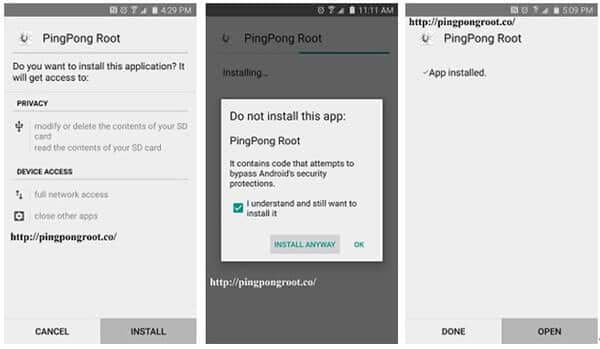
Step 3 Root Samsung device
Launch it on your Samsung device, and you will see two options, "Get root!" and "Download Data". If your Samsung device is in the list of "Download Data" (as the picture below), then you should choose "Download Data" first, and then tap "Get root!" to start rooting your phone. After that, just click "OK" to reboot your Samsung device.
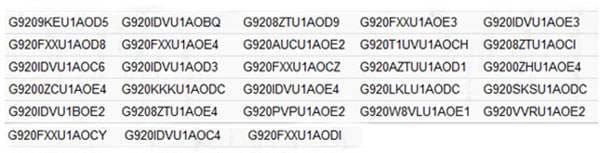
Step 4. Update Super SU
Go to Super SU after rooting. Then there should be a prompt that "The SU binary needs to be updated". Tap "CONTINUE" > "NORMAL" > "REBOOT".
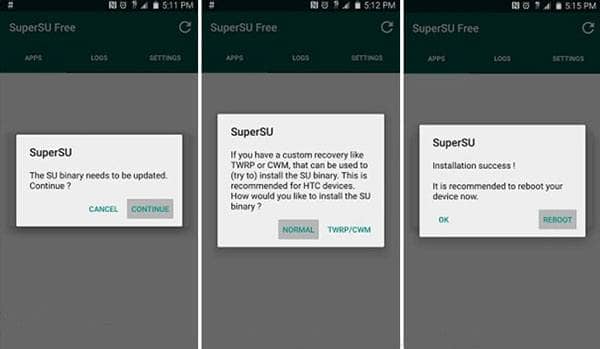
Step 5. Check rooting
If you are not sure whether your Samsung device has been rooted or not, you can download "Root Checker" to check rooting.