
"I'm a movie fan and I collect a lot of DVD disc at home. Recently, I buy a The New iPad (iPad 3). Therefore, I want to import the DVD movies to my iPad 3 so that I can watch my favorite DVD movies when I go on a trip. But how can I put the DVD movies on iPad 3?"
The high resolution of iPad 3 brings you the idea of watching DVD movies on iPad 3. However, iPad 3 can not play video format like MP4, H.264, MPEG, etc. Therefore, you need to convert and rip DVD files to iPad 3 supported video formats for you to freely enjoy and watch DVD video on iPad 3 everywhere you go.

A professional and easy-to-use DVD to iPad 3 Converter is a best choice for you. I strongly recommend one for you. The DVD to iPad 3 Converter is especially designed for you to convert DVD disc, DVD folder and ISO image file to iPad 3 video and audio. The advanced technology can accelerate the DVD parsing and converting speed with excellent output quality.
You can download and free trial this DVD to iPad 3 Converter to take advantage of it.
Step 1 Load DVD file(s)
Click "Load DVD" button to select the local DVD disc file, DVD folder containing several DVD file or ISO image file and import to DVD to iPad 3 Converter.
Step 2 Choose profile for output The New iPad video
Click "Profile" drop-down button on the bottom of the main interface to choose "Apple iPad > The New iPad H.264 HD Video (*.mp4)" as the output video format. Also you can choose "General Video" option to select the output video format supported by iPad 3.
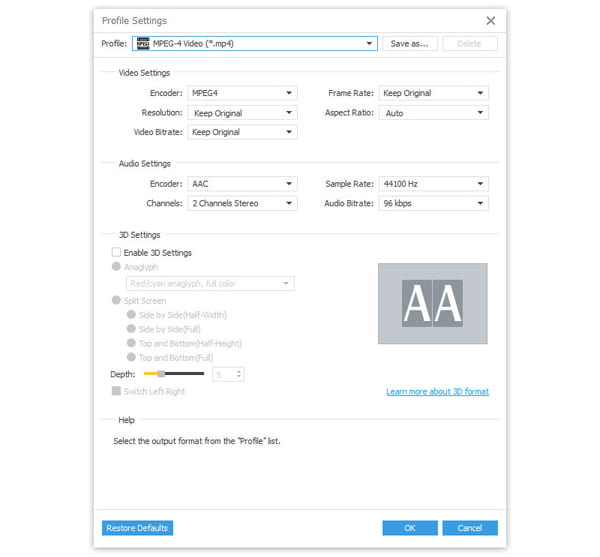
Click "Settings" button in line with "Profile" option to open the settings window. Then you can preset the Video Settings and Audio Settings for the output iPad 3 video for your preference. Click "OK" button to close the window after you finish the parameters setting.
Step 3 Edit video
For better output iPad 3 video effect, you can edit the video before ripping DVD. Click "Edit" tag on the top of main interface to open the editing window to do the following operations. Also you can click "Effect" "Trim" or "Crop" button to finish the process.
Effect
At the editing window, click "Effect" tag, then drag the scroll bars of brightness, contrast, saturation, volume and hue to do the corresponding operations.
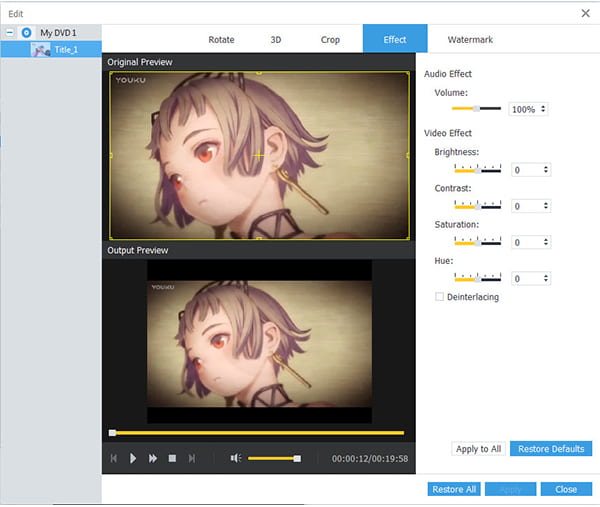
Trim
Click "Trim" tag open the Trim window. Drag the Start Point and End Point scissors below the preview window or input the start and end time in the Start time box and End Time box to cut off the DVD video part you want.
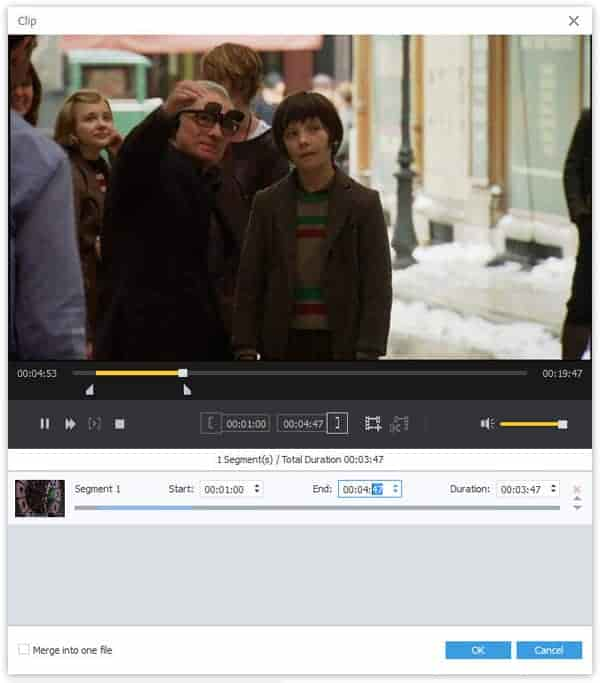
Crop
Click "Crop" tag to open the Crop window. Then drag the adjustment boxes and move the whole frame to get your preferred video play screen. You can check "Keep Aspect Ratio to make the cropped area always keep the chosen value.
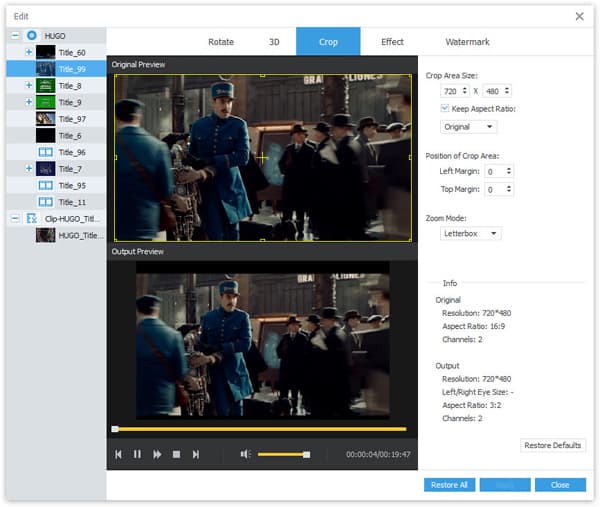
Watermark
Click "Watermark" tag to open the Watermark window. Then check the "Enable Watermark" to select "Text" or "Picture" option to add a text or image watermark. Also you can change the size and color of the text watermark and define the position and transparency of the added watermark.
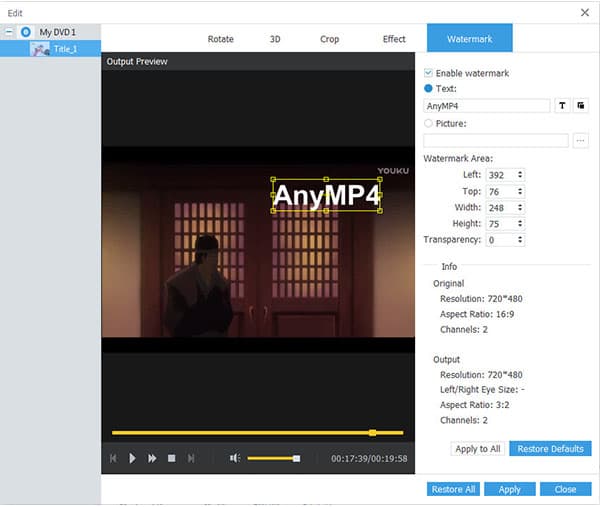
After do the all editing operations, then click "OK" button.
Click "Merge" button on the main interface to join several selected DVD movies together for outputting one long iPad 3 video.
Step 4 Convert and rip DVD to iPad 3 (The New iPad)
Click "Convert" button on the right bottom of main interface to finish the DVD to iPad 3 conversion freely.