
We all know that QuickTime support WMV video format. So if you want to enjoy the MP4, AVI, FLV, ASF, TOD, MOD etc video on your QuickTime. It is necessary to change those video to QuickTime WMV video. The following is the guide how to use the QuickTime Video Converter to change your video to QuickTime supporting format – WMV.
Software: QuickTime Video Converter
OS Supported: Windows 8, Windows 7, Windows XP (SP2 or later), Windows Vista
Hardware Requirements: 800MHz Intel or AMD CPU, or above; 512MB RAM or more
Step 1 Add video files to convert
Double click this QuickTime Video converter, then you will see the following screen.
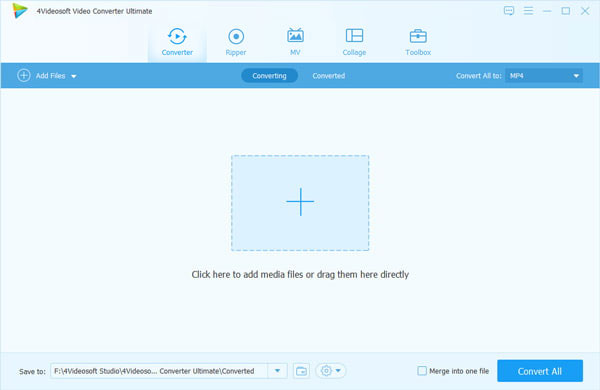
(1) Add: Add the video file
Click "Add Video" to add you want to convert video files.
The supporting input format including: MPG, MPEG-1, MPEG-2, MPEG-4, MJPEG, VOB, DAT, MP4, DivX, XviD, M4V, TS, MTS, M2TS, RM, RMVB, WMV, ASF, MKV, AVI, 3GP, 3G2, F4V, FLV, SWF, MPV, MOD, TOD, QT, MOV, DV, DIF, MJPG, TP, TRP, WebM, MP3, MP2, AAC, AC3, WAV, WMA, M4A, RA, RAM, OGG, AU, AIF, AIFF, APE, FLAC, CUE.
After you add the file, you would see the following picture.
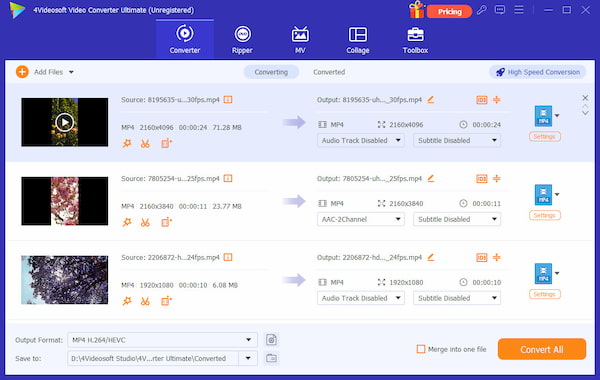
(2) Profile: Choose the output format from the "Profile" Column.
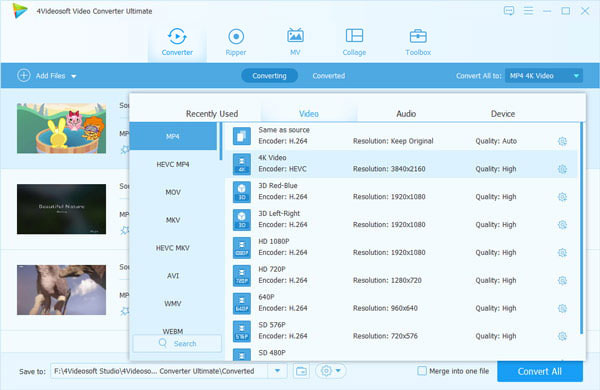
The output format is also powerful, you can see from the following: H.264/MPEG-4 AVC, MPEG-4, MP4, WMV, WebM, AAC, M4A, MP3, WMA.
(3) Settings: Click "Settings" to open the settings window.
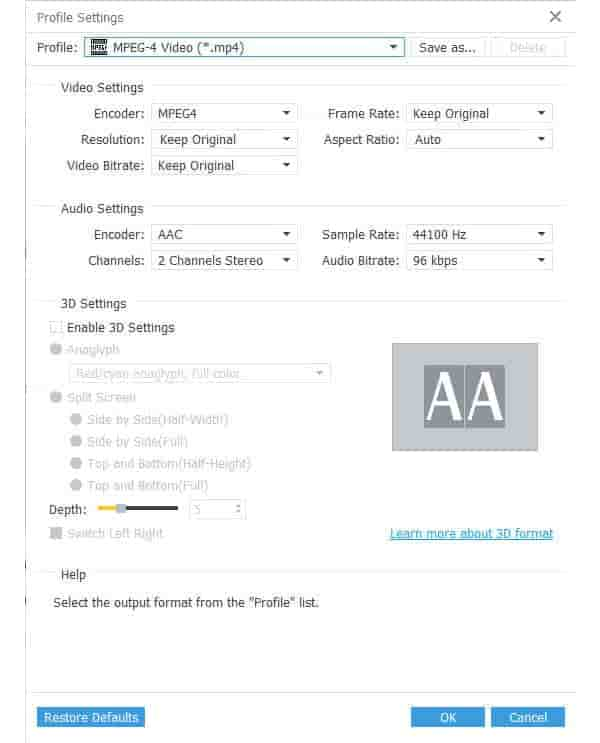
(4) Merge: You also can put you file into one, just click " Merge into one file", that's OK.
(5) Destination: Click the "Browse", you can put the converted file into what you want disk, and in the "Open Folder", you can find the file.
Step 2 Start conversion
Click the "Convert" to convert.
QuickTime Video Converter also has the capacity to trim video, crop video, capture the picture, and the function is same as the Video Converter platinum, you can learn it from How to trim, crop, edit video, and capture picture?