
The New iPad, always referred to as iPad 3, has better screen, processor, optics, and networking than iPad 2, which brings the big surprise for iPad fans. The new iPad's high resolution 2048 x 1536 display makes it a perfect enjoyment of watching movies on the new iPad.
However, dozens of video formats can't be recognized on the new iPad. It means you just can play video MP4, H.264, M4V, MOV on your iPad. If you want to play the HD video MKV, MTS, M2TS, etc. and other general video AVI, RM, TRP, etc., you need to convert these video formats to iPad supported video. Of course, the MKV to The New iPad Converter is the best solution for you.
The MKV to The New iPad Converter can convert MKV and other popular video and HD video to The New iPad supported video format. This software supports batches conversion for you to convert several video files with one conversion. And it allows you to edit the video before converting. Now download this MKV to The New iPad converter from: https://www.4videosoft.com/mkv-video-converter.html
Then following the guide below to convert MKV video to the new iPad.
Software: MKV Video Converter
OS Supported: Windows 8, Windows 7, Windows XP (SP2 or later), Windows Vista
Hardware Requirements: 800MHz Intel or AMD CPU, or above; 512MB RAM or more
Step 1 Load MKV video from local disc
Click "Add Video" drop-down button on the top left to choose "Add Video" or "Add Folder" option to import the local MKV video or the folder contained several MKV video files.
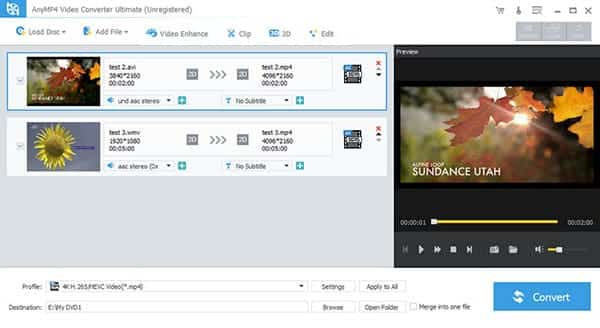
Step 2 Choose output profile
Click "Profile" drop-down button on the bottom of the main interface to choose "Apple iPad" option, then click the Up and Down button to choose "iPad H.264 720p Video (*.mp4)" for you to output the 1280 × 720 resolution video for the new iPad.
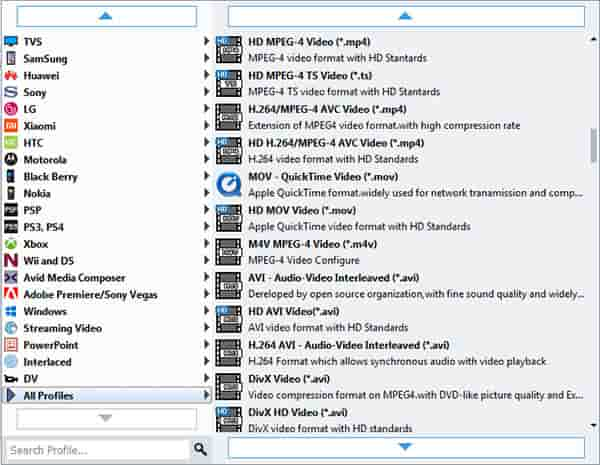
Step 3 Edit video
Click "Effect" "Crop" or "Trim" button on the top of the main interface to open the editing window. Then click the "Effect" "Trim" "Crop" and "Watermark" tags to do the corresponding editing.

Effect
Click Effect button on the main interface to open the Effect window. Drag the scroll bars of brightness, contrast, saturation, volume and hue to change the video effect.
Trim
Click "Trim" tag open the trim window. Just drag the Start Point and End Point scissors below the preview window to set the start and end of the part video you want.
Crop
Click "Crop" tag to open the Crop window. Then drag the adjustment boxes and move the whole frame to get your preferred video play screen. Check the "Keep Aspect Ratio" can make the cropped area always keep the chosen value.
Watermark
Click "Watermark" tag in the Edit window to open the Watermark window. Then check the "Enable Watermark" to select "Text" or "Picture" option to add a text or image watermark to source file.
After do the all editing operations, then click "OK" button.
Step 4 Convert MKV video to The New iPad
Click "Convert" button on the right bottom of main interface, this software will convert MKV video to the new iPad MP4. After conversion, you can directly transfer the converted video to the new iPad.
Note: If you want to join several added video together to output a long movie, just select the files you want to join together, then click the "Merge" button below the file list area, all the files you choose will be join into one video and and the new file will be displayed at the bottom of the loaded file list.