
4Videosoft Blu-ray Ripper is the versatile and most popular Blu-ray Ripping software. This program has powerful ripping function to rip Blu-ray and 3D Blu-ray to 2D and 3D video.
◆ Rip Blu-ray (2D/3D) to 2D and 3D video.
◆ Extract audio files and convert Blu-ray to audio.
◆ Crop, effect and watermark your video.
◆ Clip one or more segments from a Blu-ray movie.
◆ Merge Blu-ray segments and set output profile.
Notice: The giveawayoftheday compaign for 4Videosoft Blu-ray Ripper is over.
What is the best Blu-ray ripper software to rip Blu-ray disc? Many of you may think of HandBrake, a free and open source transcoder for digital video files. HandBrake is actually a useful tool to make ripping a movie from a DVD or Blu-ray disc, but it is not the best Blu-ray ripper. More applied for DVD, HandBrake does not directly support the decryption of Blu-ray disc. When you download and install HandBrake, you may find the program is not that easy to use. In that case, we would like to show you a best alternative to HandBrake - 4Videosoft Blu-ray Ripper.
As the best alternative to HandBrake, Blu-ray Ripper is much easier for you to rip Blu-ray. This part will in detail show you multiple features that 4Videosoft Blu-ray Ripper can do for you.
Blu-ray Ripper can rip Blu-ray disc to any video and audio formats, like MP4, MKV, FLV, 3GP, AVI, MP3, AAC, AC3, M4A, etc. And it helps you rip Blu-ray to various devices, including iPhone/iPad/iPod, Apple TV, PSP, Creative Zen, Zune, and so on.
Blu-ray Ripper allows you to adjust video brightness, contrast, saturation so as to meet your needs. You can also add text or image watermark for your output video. In addition, 4Videosoft Blu-ray Ripper can help you merge several Blu-ray movie chapters together into one file.
4Videosoft Blu-ray Ripper enables you to choose the subtitle and audio track for your ripped Blu-ray video. You can also choose to output video without subtitle. You can select the suitable video and audio output format for your player.
With 4Videosoft Blu-ray Ripper, you can preview both the source video and output video. Click "Snapshot" to take a screenshot of your favorite pictures. This Blu-ray Ripper has the user-friendly interface, which makes you easy to operate. The advanced NVIDIA® CUDA™ and AMD APP technology of 4Videosoft Blu-ray Ripper can totally accelerate the conversion speed.
In this part, we would like to show you how to use 4Videosoft Blu-ray Ripper to let you rip Blu-ray efficiently.
Click "Load Disc" button on the top left of main interface to load Blu-ray disc or Blu-ray folder that you want to rip.
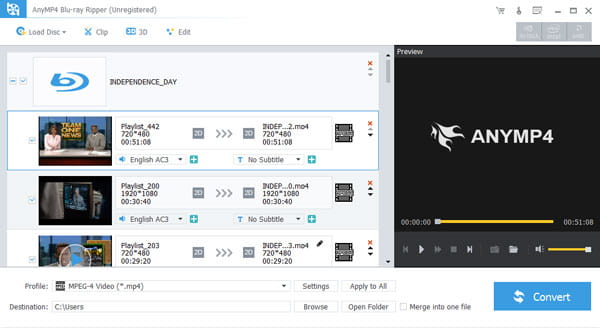
Blu-ray Ripper offers you various powerful editing features. You are able to clip the Blu-ray video to save the segments you want and add 3D effect to the video. Click the "Edit" button, you can also rotate, crop video according to your need and add video or watermark as you like.
➤ Clip source file
Click Clip on the toolbar or the Edit > Clip on the menu to crop the segment.

Click the icon ![]() to crop a new clip. Then you can choose any of the following ways to set the clipping.
to crop a new clip. Then you can choose any of the following ways to set the clipping.
◆ Click ![]() to set the start time and the end time.
to set the start time and the end time.
◆ Drag the arrow.

◆ Enter the value in the "Start" and "End" form.
◆ Click the target file and then set the starting time and ending time by clicking the small triangle.
Finally, click "OK" button on the right below interface to finish, or click "Cancel" button to cancel the operation.
➤ 3D settings
Add 3D effect by clicking the 3D icon on toolbar or select 3D after from "Edit" option.

➤ Crop video
Click "Edit" > "Crop". Set the aspect ratio value, then check the "Keep Aspect Ratio" to make your performance always keep the chosen value. Or just drag the adjustment boxes and move the whole frame to get your preferred crop frame shape, size and position.

➤ Adjust effect
Click "Edit" button > "effect" in the "Edit" window. Drag the scroll bars of Brightness, Contrast, Saturation, Hue or Volume Effect to get the ideal video effect.

➤ Edit watermark
Blu-ray Ripper allows you to add text and image watermark for the output video. Click "Watermark" option from the "Edit" window. Check the box of the "Enable Watermark", and then select "Text" or "Picture" to add watermark to the source file.

➤ Adjust audio

Click "Profile" drop-down button to open the profile and choose the video format.
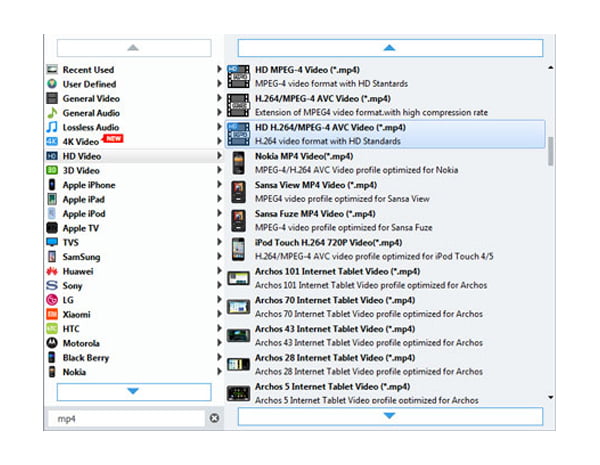
You can set the output settings for the selected file by clicking "Settings".
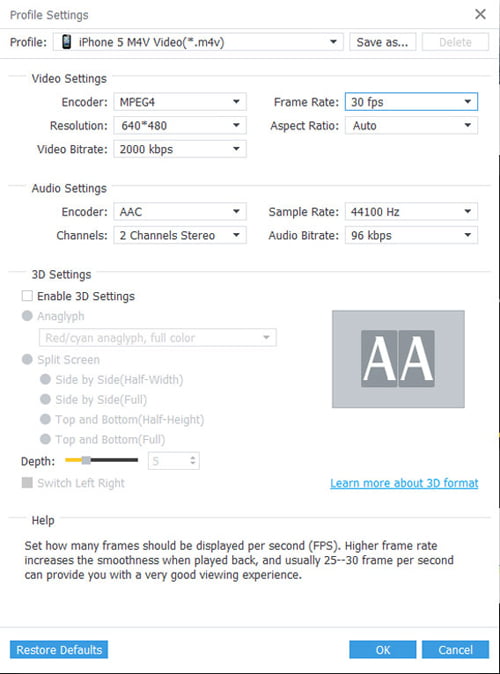
Click the "Convert" button on the right bottom of main interface, and Blu-ray Ripper will immediately rip Blu-ray to the your preferred format with several seconds. Then you can directly transfer the converted video to your device for watching.