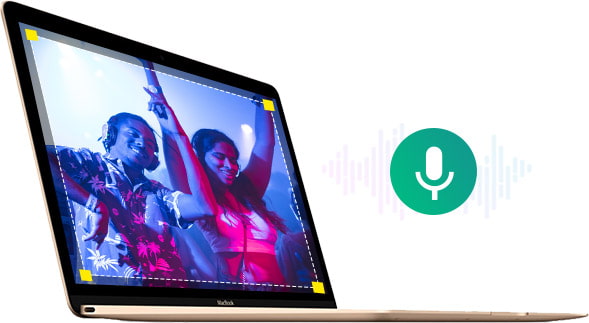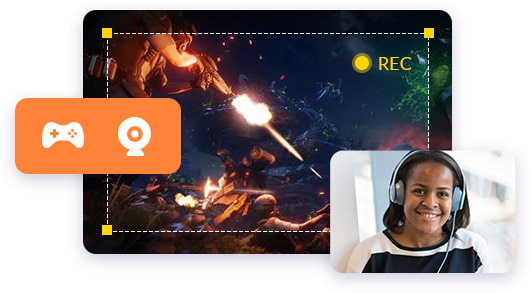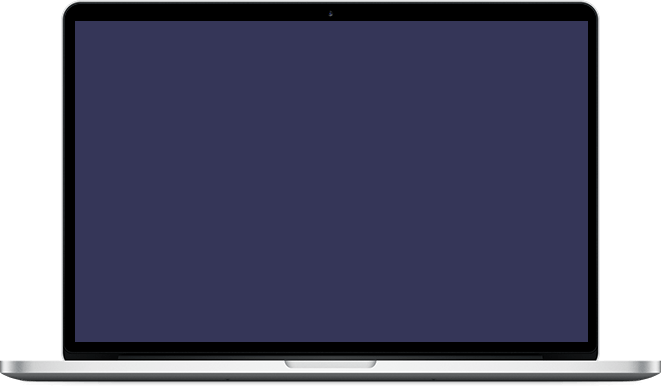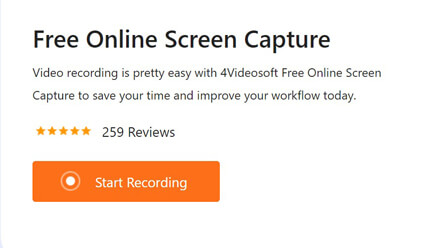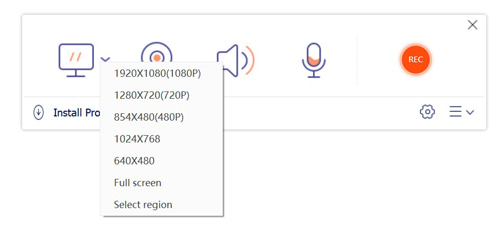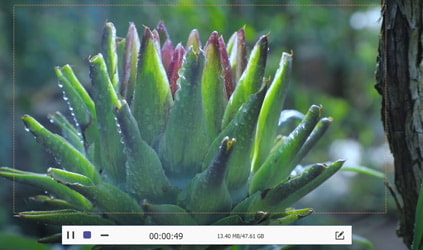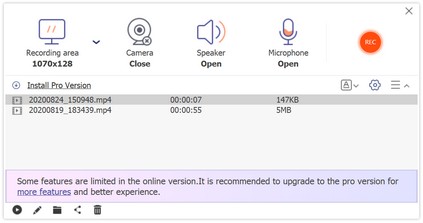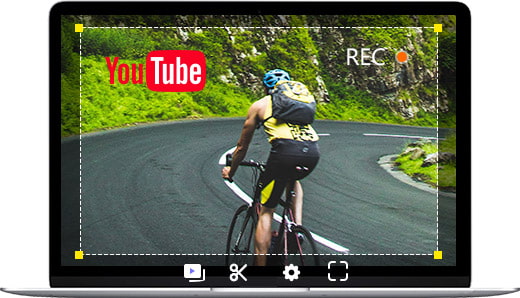
Запись видео из любого региона
AnyMP4 Free Screen Capture может быть программой для захвата видео для записи любой сцены с вашего компьютера. Вы можете создавать и загружать видео для своего учебного курса, бизнес-презентации, обмена видеоблогами и т. Д. Это действительно помогает вам при захвате видео, и вы можете редактировать записанное видео во время процесса.
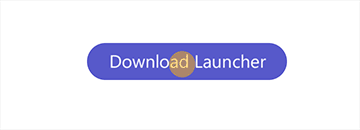
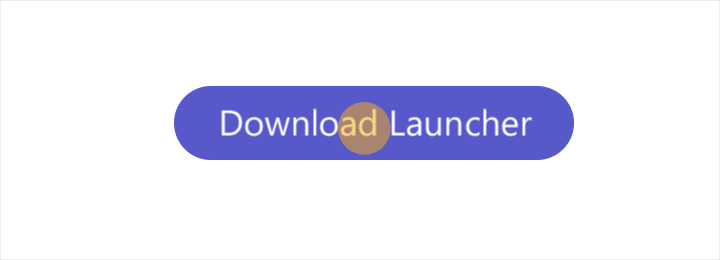
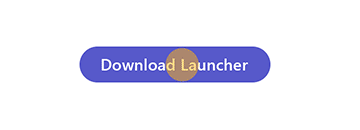
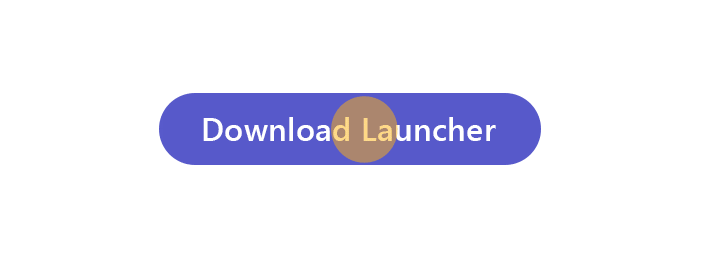
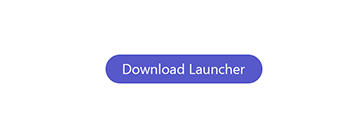
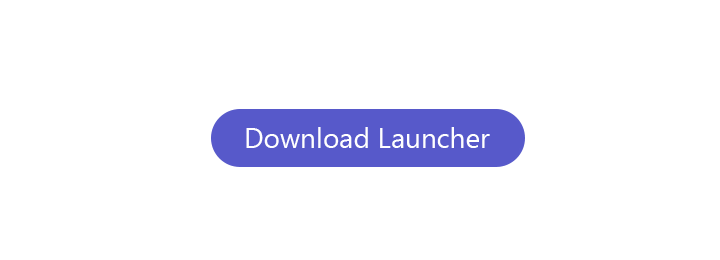


 259 отзывов
259 отзывов