Как сделать экранную запись на Mac - вот 3 наиболее эффективных метода, которые вы должны знать
Как просмотреть запись на Mac? Если вы хотите записывать игровые видеоролики, потоковую передачу музыки в Интернете или даже видеоконференции, какие устройства записи экрана для Mac лучше всего? В статье рассказывается о 3 наиболее часто используемых методах записи экранных действий, таких как экранное видео, видео с веб-камеры, системный звук и другие файлы. Просто узнайте больше о процессах и соответственно выберите желаемый.
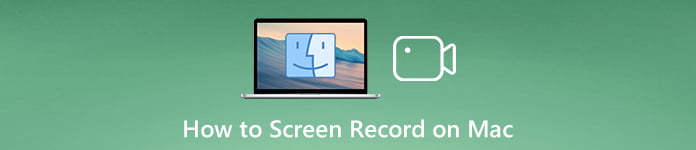 Как сделать запись экрана на Mac
Как сделать запись экрана на Mac
Часть 1: лучший способ записи экрана на Mac с легкостью
4Videosoft Screen Capture - это универсальное средство записи экрана Mac для записи действий на экране, таких как экранное видео, голос микрофона, системный звук, видео с веб-камеры и даже создание снимков. Кроме того, вы также можете настроить параметры звука и видео, настроить расписание, добавить водяной знак / курсор мыши / аннотацию / форму или даже с легкостью отредактировать запись.
- Записывайте все действия на экране, видео с экрана, микрофон, веб-камеру и т. Д.
- Настройте частоту кадров, FPS, качество видео, аудиокодек и многое другое.
- Добавьте аннотации, формы, водяной знак, курсор мыши, выноски и линии.
- Управляйте записью, например просматривайте, удаляйте и делитесь в социальных сетях.
Шаг 1Загрузите и установите программу записи экрана Mac, вы можете запустить программу на своем MacBook. Перейти к Настройки меню из средства записи экрана, чтобы настроить формат видео, видеокодек, частоту кадров, форматы снимков экрана и другие параметры.
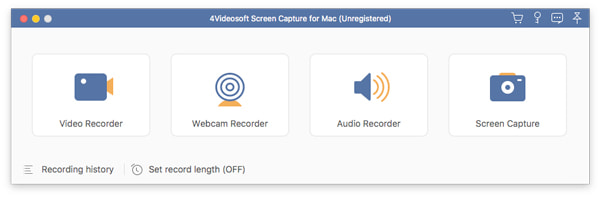
Шаг 2Вернитесь в домашний интерфейс, вы можете выбрать Видеомагнитофон и выберите На заказ вариант. Это позволяет вам настроить область записи. Кроме того, вы можете включить камера возможность добавить видео с веб-камеры или добавить звук с микрофона с помощью Микрофон опцию.
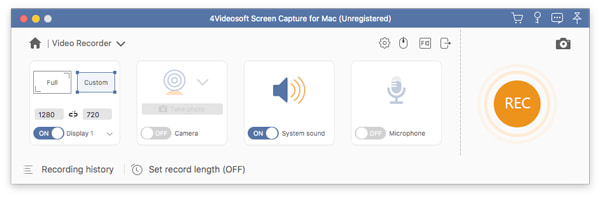
Шаг 3В процессе записи вы можете щелкнуть Редактировать значок, чтобы рисовать на записи, или даже добавить аннотацию, водяной знак, формы, выноски и другие элементы в соответствии с вашими требованиями. Вы можете нажать на камера значок, чтобы легко делать снимки.
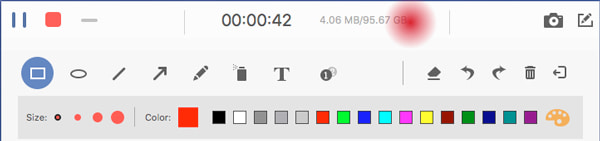
Шаг 4Когда вы записали экран на Mac, вы можете просто щелкнуть Stop кнопку, чтобы получить желаемое видео. Это позволяет обрезать видео, регулировать громкость звука или даже перезаписывать. После того, как вы нажали кнопку «Сохранить», вы можете управлять записью по своему усмотрению.
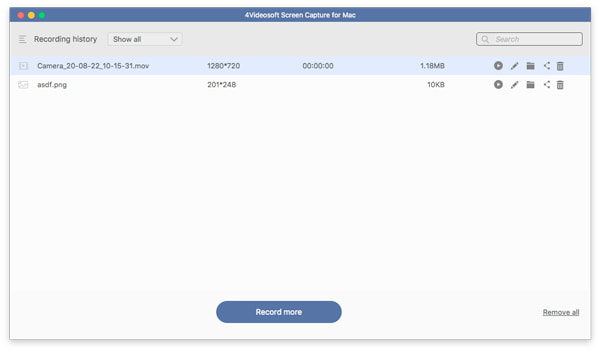
Часть 2: Как сделать запись экрана на Mac с помощью macOS Mojave и более поздних версий
Если вы уже обновились до операционной системы macOS Mojave или более поздней версии, вы можете использовать встроенный ярлык для записи экрана на MacBook. Просто нажмите Шифт + Cmd + 5 сочетание клавиш, и вы получите экранное меню с различными вариантами записи.
Шаг 1После того, как вы нажали Шифт + Cmd + 5 сочетание клавиш, внизу экрана появится панель управления. Это позволяет вам записывать весь экран, записывать выбранную часть экрана или даже снимать неподвижное изображение всего экрана.
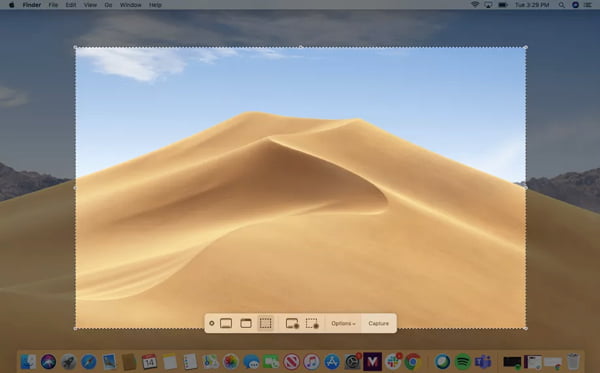
Шаг 2Если вы хотите установить предпочтения, вы можете нажать на Опции чтобы использовать встроенный микрофон, установите таймер, сохраните в желаемом месте, покажите курсор мыши, покажите плавающие эскизы при записи экранных действий на вашем MacBook.
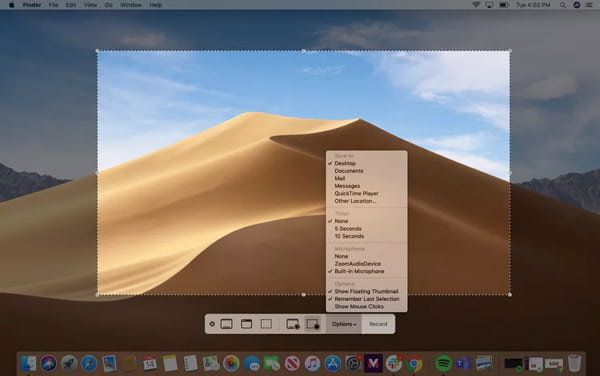
Шаг 3Выберите желаемый режим записи и перетащите его края, чтобы уменьшить или расширить область записи. Конечно, вы также можете выбрать полный экран, прежде чем нажимать Запись в меню параметров в нижней части экрана MacBook.
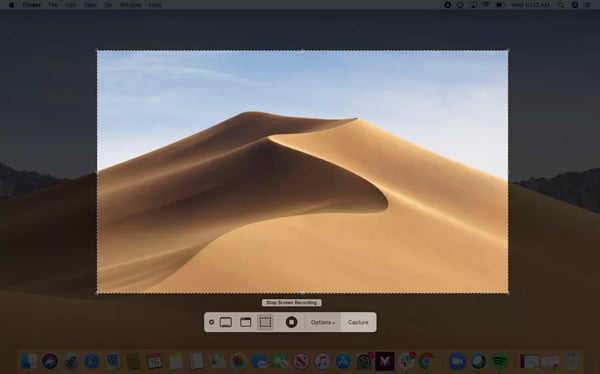
Шаг 4Чтобы остановить запись, вы можете нажать кнопку Stop в правом углу строки меню вверху экрана или нажмите Команда + Контроль + Esc. Он автоматически сохранит записи экрана в виде файлов MOV или поделится файлами на веб-сайтах социальных сетей.
Внимание
Чтобы управлять записью экрана, вы можете воспроизвести запись экрана, обрезать файлы, поделиться на веб-сайтах социальных сетей или даже удалить видео в соответствии с вашими требованиями. (Найти экранный диктофон для Windows здесь)
Часть 3: Как сделать запись экрана на Mac с помощью QuickTime Player
Вы можете просто использовать QuickTime Player для записи экрана на Mac. Это позволяет снимать видео с экрана, а также встроенный микрофон. Что касается macOS Catalina или более поздних версий, вы можете открыть QuickTime Player и выбрать «Новая запись экрана», чтобы открыть приложение «Снимок экрана».
Шаг 1Запустите QuickTime Player. Вы можете нажать на Файл меню в верхнем меню и выберите Новая экранная запись вариант. Это также позволяет вам записывать экран на вашем MacBook и даже записывать экран для подключенных устройств iOS.
Шаг 2Появится всплывающее окно с надписью Экранная запись вариант. Щелкните стрелку рядом с кнопкой записи, чтобы выбрать параметры записи, например запись звука с внешнего микрофона компьютера или отображение щелчков мышью.
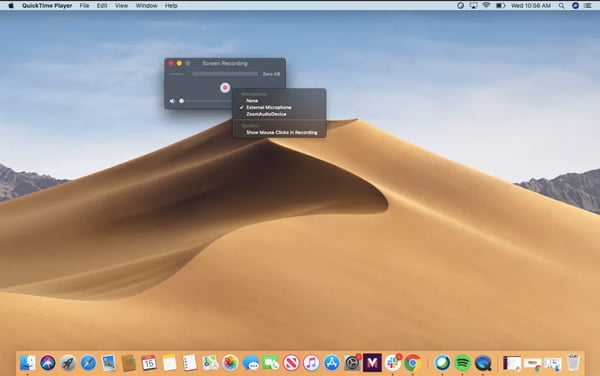
Шаг 3После этого вы можете нажать на Stop кнопку для записи экрана на MacBook. Чтобы записать весь экран, щелкните в любом месте экрана или даже перетащите, чтобы выбрать желаемую область записи, затем щелкните значок Начать запись вариант в этой области.
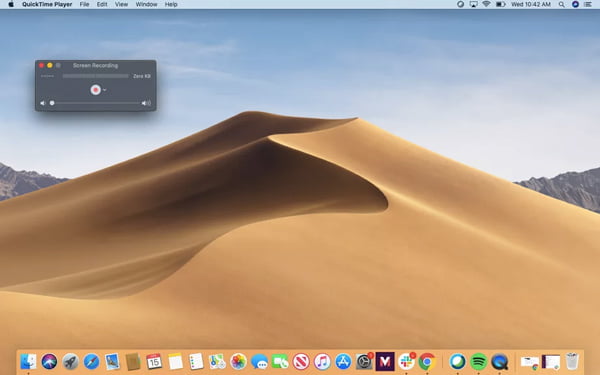
Шаг 4Чтобы остановить запись экрана на MacBook, вы можете щелкнуть Stop в верхней строке меню или нажмите кнопку Команда + Контроль + Esc клавиатура. После этого вы можете напрямую открывать записанные видео и соответствующим образом редактировать файлы.
Часть 4: Часто задаваемые вопросы о том, как записывать с экрана на Mac
-
1. Как включить системную аудиозапись на MacBook?
QuickTime позволяет записывать только звук с микрофона. Если вы хотите записать внутренние аудиофайлы, вы можете загрузить некоторые плагины, такие как Soundflower, для захвата желаемого звука. Конечно, вы также можете использовать альтернативный профессиональный рекордер экрана.
-
2. Какой редактор видео лучше всего подходит для записанных видео?
После того, как вы записали экран на своем MacBook, вы можете просто использовать видеоматериалы, записанные с помощью QuickTime Player, или записанные файлы с помощью инструмента записи экрана в iMovie и Final Cut Pro и даже поделиться файлами прямо на YouTube.
-
3. Нужен ли мне профессиональный рекордер экрана Mac?
Если вы найдете желаемый рекордер экрана Mac по высокой цене, примете ли вы его во внимание? Когда у вас есть профессиональные видеоредакторы, такие как Final Cut Pro и другие, вы можете просто сделать запись экрана на Mac, чтобы получить некоторые видеоклипы для дальнейшего редактирования.
Как с легкостью просмотреть запись на Mac? Apple выпустила новую функцию записи экрана в операционных системах macOS Mojave и выше. Конечно, вы также можете использовать QuickTime Player по умолчанию, чтобы легко записывать нужные видео. Конечно, вы также можете использовать 4Videosoft Screen Capture - универсальное средство записи экрана Mac, которое вы можете принять во внимание.



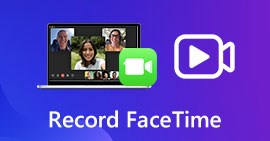 Запись FaceTime - вот 2 эффективных метода записи вызовов FaceTime на iPhone и MacBook
Запись FaceTime - вот 2 эффективных метода записи вызовов FaceTime на iPhone и MacBook 5 лучших диктофонов для ПК / Mac для записи аудиофайлов с микрофона
5 лучших диктофонов для ПК / Mac для записи аудиофайлов с микрофона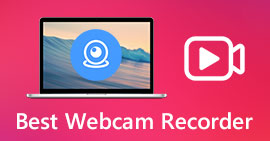 Топ-10 лучших записывающих устройств с веб-камерой для Windows, Mac, Linux и в Интернете
Топ-10 лучших записывающих устройств с веб-камерой для Windows, Mac, Linux и в Интернете




