
"I have once downloaded many MV online in the form of MP4. Now, I'd like to switch them to MP3 format so as I can play them on my MP3 player and put them to my mobile phone as the ringtone, but I don't know to convert get the MP3 file from the MP4 MV."
In such a situation, what you need is a MP4 to MP3 Converter. Just click to free download MP4 to MP3 Converter from 4Videosoft, then this program will finish the MP4 to MP3 conversion in just a few of clicks.
The professional MP4 to MP3 Converter is the really professional and convenient video MP4 to audio MP4 converting software. This software has the user-friendly and graphic interface with advanced technology, which can help you convert any MP4 file to the MP3 audio format with super fast speed and excellent output quality. This article will lead you to convert MP4 to MP3 step by step.
Software: Video to MP3 Converter
OS Supported: Windows 8, Windows 7, Windows XP (SP2 or later), Windows Vista
Hardware Requirements: 800MHz Intel or AMD CPU, or above; 512MB RAM or more
Step 1 Add MP4 video you want to convert to MP3
Click "Add Video" button on the top left to choose the MP4 video you want to convert to audio MP3 from the local disc. Also you can click the drop-down arrow on the "Add Video" button to choose adding the folder contains several MP4 video files. Or you can drag the files you want to convert to this program directly.
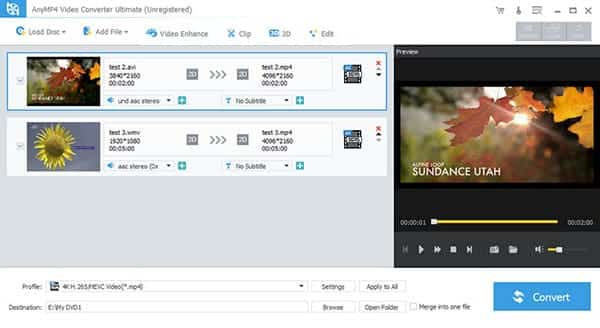
Step 2 Choose output audio format as MP3
For converting the video to MP3 format, you need to choose the output audio format from the "Profile" drop-down list. Also you can select the storing position for the output MP3 audio. Click "Browse" button to choose the destination you will save the converted MP3 to, and click "Open Folder" to open this folder directly.
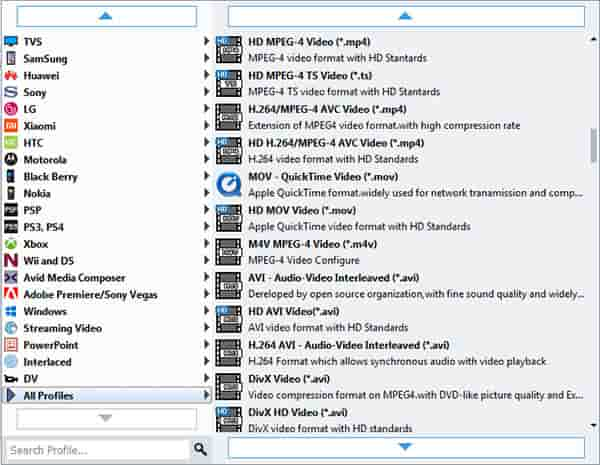
Click "Settings" button in line with "Profile" button to open the settings window, where you can define the output audio parameters including Encoder, Sample Rate, Channels and Audio Bitrate.
If you want to customize the output video, just click to edit the source video with powerful editing features like Effect, Trim, crop, Watermark, etc.
Step 3 Trim or merge source MP4 file to output customized MP3 audio
Click "Trim" button on the main interface to open the trim window. Just drag the Start Point and End Point scissors below the preview window to set the start and end of the source MP4 video to get the exact audio segment you want. Also you can input the start and end time of the part you need in the Start time box and End Time box. After defining the exactly part, then click "OK" button to back to the main interface.
If you want to join several MP4 video files together to output a long MP3 audio, just select the files you want to join together, then click "Merge" button to join the files into one file.
After do the all editing operations, then click "OK" button.
Step 4 Convert video MP4 to audio MP3
Click "Convert" button on the right bottom of main interface to finish video MP4 to audio MP3 conversion for your need.