
Nový iPad, vždy označovaný jako iPad 3, má lepší obrazovku, procesor, optiku a síťové připojení než iPad 2, což přináší velké překvapení pro fanoušky iPadu. Nový displej 2048 x XUMUM 1536 s vysokým rozlišením z iPadu z něj činí dokonalý zážitek z sledování filmů v novém iPadu.
V novém iPadu však nelze rozpoznat desítky formátů videa. To znamená, že můžete na svém iPadu přehrávat video MP4, H.264, M4V, MOV. Pokud chcete přehrávat HD video MKV, MTS, M2TS atd. A další obecné video AVI, RM, TRP, atd., Musíte tyto video formáty převést na video podporované iPadem. Samozřejmě MKV do nového iPad Converter je pro vás nejlepším řešením.
MKV do nového iPad Converter můžete převést MKV a další populární video a HD video na nový formát videa podporovaný iPadem. Tento software podporuje konverze dávek pro vás převést několik video souborů s jednou konverzí. To vám umožní upravovat video před konverzí. Stáhněte si tento MKV do nového iPad převodníku z: https://www.4videosoft.com/mkv-video-converter.html
Poté postupujte podle pokynů níže a převeďte video MKV na nový iPad.
Vývoj : MKV Video Converter
OS Podporováno: Windows 8, Windows 7, Windows XP (SP2 nebo novější), Windows Vista
Požadavky na hardware: Procesor 800MHz Intel nebo AMD nebo vyšší; 512MB RAM nebo více
Krok 1 Načtěte MKV video z lokálního disku
Klikněte na tlačítko "Přidat video" rozevírací tlačítko v levém horním rohu vyberte "Přidat video" nebo "Přidat složku" možnost importovat místní MKV video nebo složka obsahovala několik video souborů MKV.
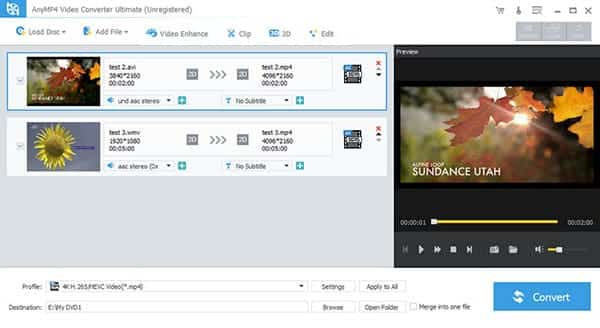
Krok 2 Zvolte výstupní profil
Klikněte na tlačítko "Profil" rozevírací tlačítko ve spodní části hlavního rozhraní vyberte "Apple iPad" možnost, pak klepněte na tlačítko Nahoru a Dolů vyberte "iPad H.264 720p Video (* .mp4)" pro vás výstup 1280 × 720 video rozlišení pro nový iPad.
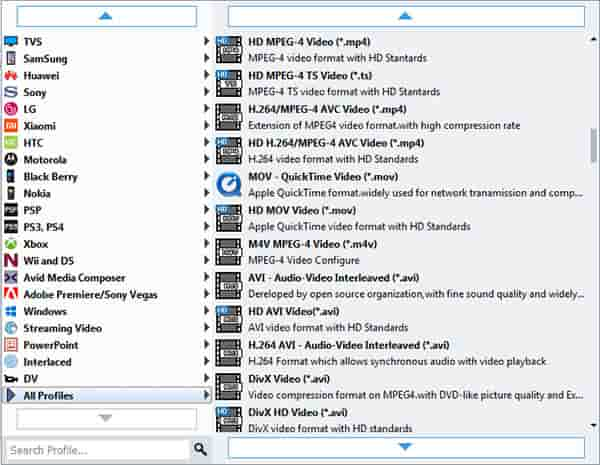
Krok 3 Upravit video
Kliknutím na tlačítko "Efekt" "Oříznout" nebo "Oříznout" tlačítko v horní části hlavního rozhraní otevřete okno úprav. Pak klikněte na "Effect" "Trim" "Oříznout" a "Watermark" značky udělat odpovídající úpravy.

Účinek
Kliknutím na tlačítko Effect (Efekt) na hlavním rozhraní otevřete okno Effect (Efekt). Přetažením posuvníků jasu, kontrastu, sytosti, hlasitosti a odstínu změníte efekt videa.
zredukovat
Klikněte na značku "Trim" a otevřete okno oříznutí. Stačí, když pod oknem náhledu přetáhnete Start Point a End Point nůžky, abyste nastavili začátek a konec požadovaného video dílu.
Plodina
Kliknutím na značku "Oříznout" otevřete okno Oříznutí. Poté přetáhněte rámečky pro nastavení a přesuňte celý rámeček, abyste získali preferovanou obrazovku pro přehrávání videa. Zaškrtnutím "Keep Aspect Ratio" (Zachovat poměr stran) můžete vždy ponechat vybranou hodnotu.
vodoznak
Klepnutím na značku "Vodoznak" v okně Upravit otevřete okno Vodoznak. Pak zaškrtněte "Povolit vodoznak" pro výběr "Text" nebo "Obrázek" možnost přidat text nebo obrázek vodoznak do zdrojového souboru.
Po provedení všech editačních operací klepněte na tlačítko "OK".
Krok 4 Převést video MKV na nový iPad
Klikněte na tlačítko "Převést" v pravém dolním rohu hlavního rozhraní, tento software převede MKV video na nový iPad MP4. Po konverzi můžete přímo převést převedené video na nový iPad.
Poznámka: Chcete-li spojit několik přidaných videí a vytvořit dlouhý film, stačí vybrat soubory, které chcete spojit, a potom kliknout na tlačítko "Sloučit" pod oblastí seznamu souborů, všechny soubory, které vyberete, budou sloučeny do jednoho videa a a nový soubor se zobrazí v dolní části načteného seznamu souborů.