
Video Converter for Mac je nejlepším softwarem pro konverzi videa pro uživatele počítačů Mac, který je schopen převodu mezi libovolnými formáty videa včetně M4V, AVI, MP4, MOV, FLV, WebM, 3GP a WMV, DivX, XviD, QuickTime Video a HD. videa a extrahovat zvuk z těchto videí na počítačích Mac. To také převádí mezi všemi audio formáty, včetně MP3, MP2, AAC, AC3, WAV, WMA, M4A, OGG, FLAC ... s vynikající rychlostí převodu a vynikající kvalitu. Také může převést obecné video na 3D video s vysokou kvalitou.
První věc, kterou musíte udělat, je stáhnout si program zde. Po úspěšné instalaci do počítače Mac na něj dvakrát klikněte, aby se spustil, a poté se zobrazí hlavní rozhraní programu.
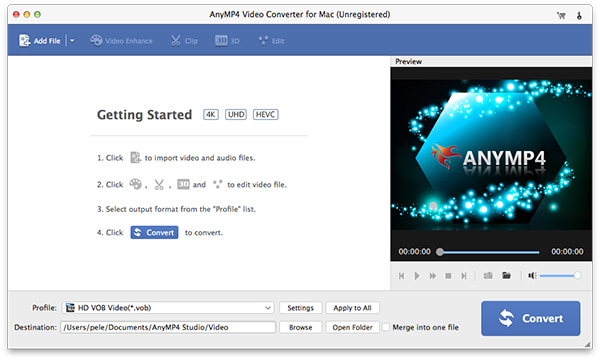
Kliknutím na tlačítko "Přidat soubor(y)" otevřete okno "Vybrat video soubor". Zde si můžete vybrat video soubory, které chcete převést, pomocí tlačítka "Ctrl" nebo "Commond" a přidat více video souborů najednou. Nebo vyberte tlačítko "Přidat video" nebo "Přidat složku" a přidejte soubory, jak chcete.
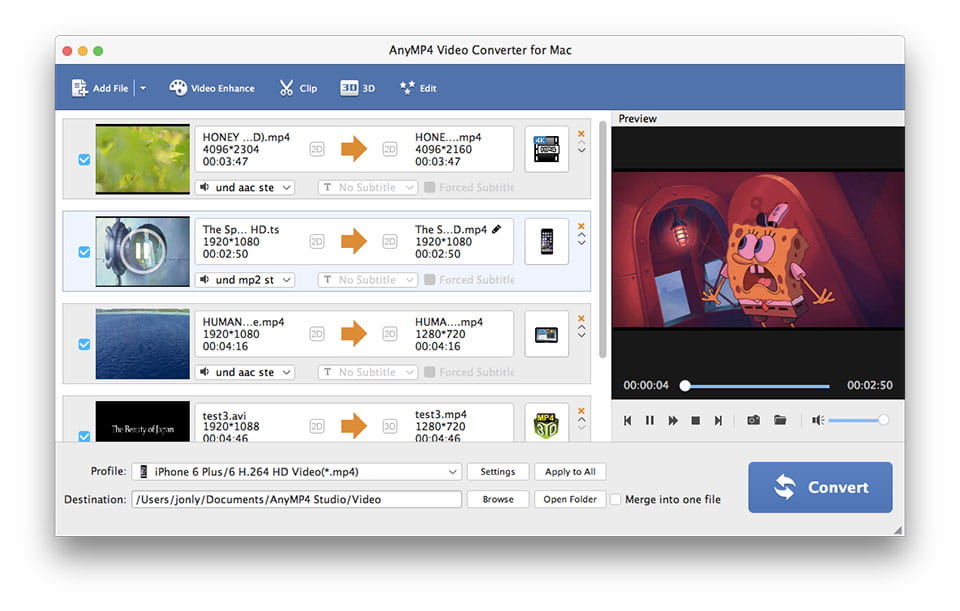
Tento video konvertor pro Mac podporuje vstup téměř všech video formátů a výstup MP4, MOV, M4V, AVI, FLV, MOV atd., takže si můžete vybrat formát podle své vlastní vůle. Klikněte na rozevírací šipku vpravo vedle sloupce „Profil“ a z rozevíracího seznamu vyberte požadovaný formát videa. Nebo zadejte požadovaný formát do pole rychlého vyhledávání, abyste velmi rychle našli odpovídající formáty, a poté vyberte formát, který potřebujete.
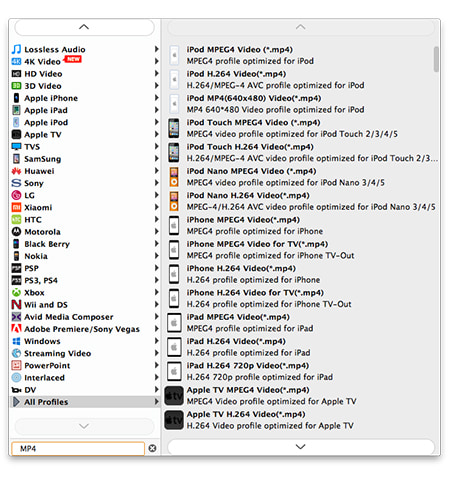
S všestranným Video Converter pro Mac můžete upravovat videa pomocí různých funkcí, jako je efekt, oříznutí, oříznutí, nastavení 3D a vodoznak. Je snadné upravit efekt videa, jako je jas, sytost, kontrast, odstín a hlasitost, oříznout délku videa, oříznout rámeček videa a přidat do videa vodoznak textu/obrázku podle vašich preferencí.
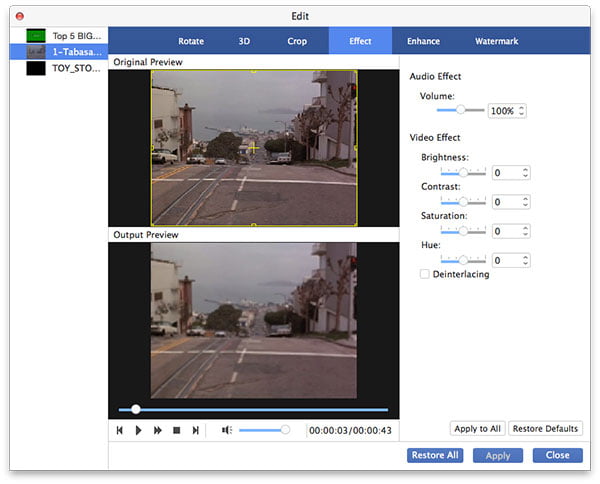
Nakonec můžete kliknout na tlačítko "Převést" a začít převádět videa do požadovaného formátu videa. Podporuje dávkovou konverzi, což znamená, že při jedné konverzi můžete získat více různých formátů videa. Kromě toho můžete kliknout na tlačítko "Pozastavit" nebo "Zastavit" a ovládat proces převodu.