
Nogle gange bruger du videoomformerne som Video Converter Platinum, Video Converter Ultimate eller MXF Converter med 3D-funktionen. For yderligere tilpasning kan du redigere videoen, før du konverterer følgende trin. Det er lidt anderledes end standard video konvertering software.
Når du har indlæst de videofiler, du vil konvertere, skal du klikke på knappen "Rediger" på hovedgrænsefladen for at åbne vinduet "Rediger". Derefter kan du klikke på tags af 3D (kun for udgivelse af 3D-video), Beskær, Effekt, Vandmærke og Lyd for at udføre de tilsvarende operationer.
Gratis download
Gratis download
1 3D-indstillinger (kun for 3D-videoer)
Klik på "3D" -tag for at åbne vinduet "3D".
Marker afkrydsningsfeltet "Aktiver 3D-indstillinger", og du kan derefter vælge indstillingerne 3D (Anaglyph eller Split Screen) i henhold til din enhed. Det giver dig mulighed for at vælge 3D dybden og skifte venstre og højre øje billede.
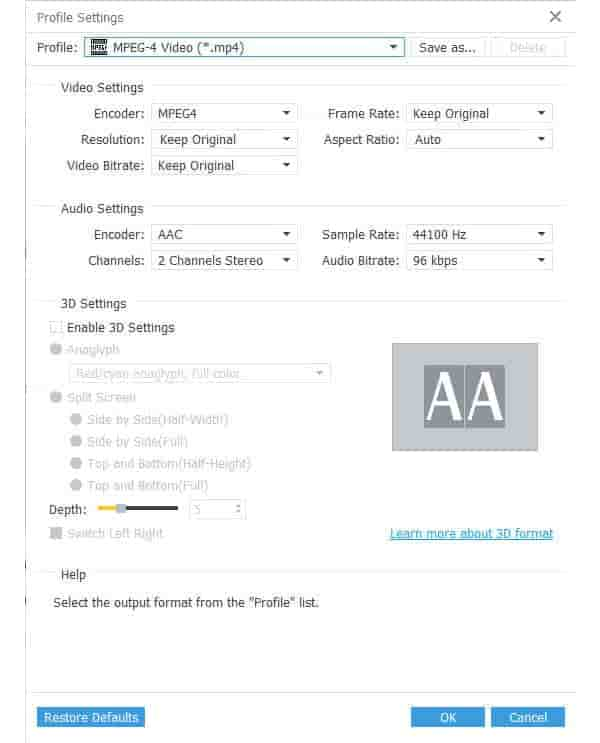
2 Beskær videofil
Klik på "Beskær" tag for at åbne vinduet "Beskær". Derefter kan du frit justere videoformatet og beskære videobilledet.
Der findes fire værdier i rullelisten Aspect Ratio for at vælge: Original, Keep Area, 16: 9 og 4: 3.
Det er nemt for dig at beskære videorammen og størrelsen ved blot at trække justeringsbokse i preview-vinduet. Du kan også afslutte ved at definere afgrødearealets størrelse og position af afgrødeareal.
Fire zoom tilstande (Letterbox, Pan og Scan, Medium og Full) er til rådighed for dig at vælge efter dine behov for visning.

3 Juster videoeffekt
Klik på "Effect" -tag for at komme ind i vinduet "Effect", så du kan frit justere videoens lysstyrke, kontrast, mætning og nuance ved at trække rullelinjerne, indtaste værdierne eller klikke på op- og nedpilene for hver enkelt.
Tjek "Deinterlacing" for at fjerne masaic.

4 Tilføj vandmærke
Klik på "vandmærke" tag kan åbne vinduet "Vandmærke". Marker "Aktiver vandmærke" for at vælge at tilføje tekst eller billede vandmærke. Det giver dig mulighed for at justere position og gennemsigtighed af vandmærke. For tekst vandmærke kan du definere farven og skriftstørrelsen på vandmærket.

5 Juster lydstyrken
Klik på "Lyd" -tag for at åbne vinduet "Audio" for at justere lydstyrken for outputvideoen.
6 Clip videofil
Hvis du vil klippe segment (er) fra kildevideoen, kan du klikke på "Klip" -knappen på hovedgrænsefladen for at åbne vinduet "Klip". Det giver dig mulighed for at klippe et segment eller flere segmenter.
Du kan trække "Startpunkt" og "Slutpunkt" saks for at markere begyndelsen og slutningen af clipsegmentet. Du kan også trykke på "Mark In" og "Mark Out" -knapperne for at indstille begyndelsen og slutningen af klippet, indtaste den korrekte start og slutningstid for klipet i bokse "Start tid" og "Afslut tid" eller klik op og ned pilene for at få den nøjagtige tidslængde.
For at få flere segmenter skal du blot klikke på knappen "Ny klip" for at starte et nyt segment. Du vil se det nye segment på fillisten. Og du kan også tilføje nyt klip på dette nye segment.
Efter at have klippet alle segmenter, klik derefter på "OK" knappen, alle segmenterne vises i fillisten på hovedgrænsefladen.

7 Flette videofiler
Vælg flere videofiler på fillisten, og klik derefter på knappen "Flet". Tilføj Video Watermarkon hovedgrænsefladen, så vil alle de valgte filer fusionere i en fil, og den nye video vil blive vist nederst på den ilagte filliste.