
Das neue iPadDas immer als iPad 3 bezeichnete iPad bietet ein besseres Display, einen besseren Prozessor, eine bessere Optik und ein besseres Netzwerk als das iPad 2, was iPad-Fans überraschen wird. Das hochauflösende 2048 x 1536-Display des neuen iPad macht es zum perfekten Vergnügen, Filme auf dem neuen iPad anzusehen.
Dutzende von Videoformaten können auf dem neuen iPad jedoch nicht erkannt werden. Dies bedeutet, dass Sie nur MP4-, H.264-, M4V- und MOV-Videos auf Ihrem iPad abspielen können. Wenn Sie das HD-Video MKV, MTS, M2TS usw. und andere allgemeine Video-AVI, RM, TRP usw. wiedergeben möchten, müssen Sie diese Videoformate in iPad-unterstützte Videos konvertieren. Natürlich ist die MKV zum neuen iPad Konverter ist die beste Lösung für Sie.
Der MKV to The New iPad Converter kann MKV und andere beliebte Videos und HD-Videos in das vom New iPad unterstützte Videoformat konvertieren. Diese Software unterstützt die Stapelkonvertierung, damit Sie mehrere Videodateien mit einer Konvertierung konvertieren können. Außerdem können Sie das Video vor dem Konvertieren bearbeiten. Laden Sie jetzt diesen MKV to The New iPad-Konverter herunter von: https://www.4videosoft.com/mkv-video-converter.html
Befolgen Sie dann die nachstehende Anleitung, um MKV-Videos auf das neue iPad zu konvertieren.
Software: MKV Video Converter
Unterstützte Betriebssysteme: Windows 8, Windows 7, Windows XP (SP2 oder höher), Windows Vista
Hardware-Anforderungen: 800MHz Intel- oder AMD-CPU oder höher; 512MB RAM oder mehr
Schritt 1 Laden Sie MKV-Videos von der lokalen Disc
Klicken Sie oben links auf die Dropdown-Schaltfläche "Video hinzufügen" und wählen Sie "Video hinzufügen" oder "Ordner hinzufügen", um das lokale MKV-Video oder den Ordner mit mehreren MKV-Videodateien zu importieren.
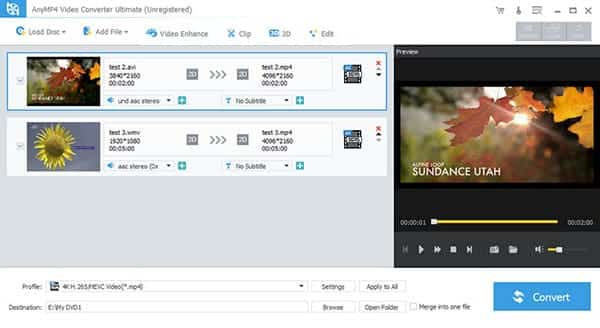
Schritt 2 Wählen Sie das Ausgabeprofil
Klicken Sie auf die Dropdown-Schaltfläche "Profil" am unteren Rand der Hauptoberfläche, um die Option "Apple iPad" auszuwählen, und klicken Sie dann auf die Schaltflächen Nach oben und Nach unten, um "iPad H.264 720p Video (* .mp4)" für die Ausgabe des 1280 × 720-Auflösungsvideo für das neue iPad.
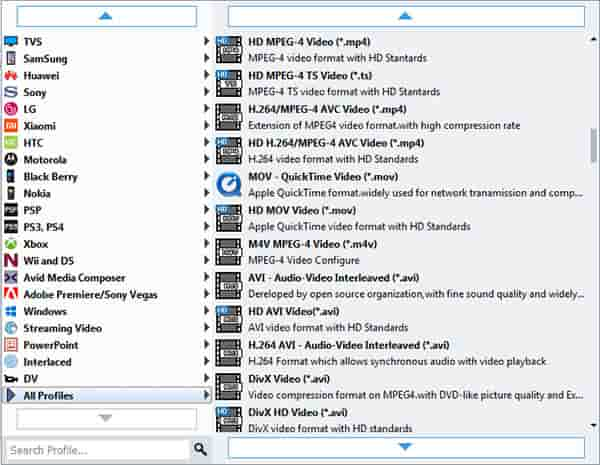
Schritt 3 Video bearbeiten
Klicken Sie oben auf der Hauptoberfläche auf die Schaltfläche "Effekt" "Zuschneiden" oder "Zuschneiden", um das Bearbeitungsfenster zu öffnen. Klicken Sie dann auf die Tags "Effect" "Trim" "Crop" und "Watermark", um die entsprechende Bearbeitung durchzuführen.

Bewirken
Klicken Sie auf der Hauptoberfläche auf die Schaltfläche "Effekt", um das Effektfenster zu öffnen. Ziehen Sie die Bildlaufleisten für Helligkeit, Kontrast, Sättigung, Lautstärke und Farbton, um den Videoeffekt zu ändern.
Trim
Klicken Sie auf "Trimmen", um das Trimmfenster zu öffnen. Ziehen Sie einfach die Start- und Endpunktschere unter das Vorschaufenster, um den Anfang und das Ende des gewünschten Teilvideos festzulegen.
Ernte
Klicken Sie auf "Beschneiden", um das Fenster "Beschneiden" zu öffnen. Ziehen Sie dann die Einstellungsfelder und verschieben Sie den gesamten Frame, um den gewünschten Bildschirm für die Videowiedergabe zu erhalten. Wenn Sie "Seitenverhältnis beibehalten" aktivieren, behält der zugeschnittene Bereich immer den ausgewählten Wert bei.
Watermark
Klicken Sie im Bearbeitungsfenster auf das Tag "Wasserzeichen", um das Fenster "Wasserzeichen" zu öffnen. Aktivieren Sie dann die Option "Wasserzeichen aktivieren", um "Text" oder "Bild" auszuwählen und der Quelldatei ein Text- oder Bildwasserzeichen hinzuzufügen.
Nachdem Sie alle Bearbeitungsvorgänge durchgeführt haben, klicken Sie auf die Schaltfläche "OK".
Schritt 4 Konvertieren Sie MKV-Videos in das neue iPad
Klicken Sie auf die Schaltfläche "Konvertieren" rechts unten auf der Hauptoberfläche. Diese Software konvertiert MKV-Videos auf das neue iPad MP4. Nach der Konvertierung können Sie das konvertierte Video direkt auf das neue iPad übertragen.
Hinweis: Wenn Sie mehrere hinzugefügte Videos zusammenfügen möchten, um einen langen Film auszugeben, wählen Sie einfach die Dateien aus, die Sie zusammenfügen möchten, und klicken Sie dann auf die Schaltfläche "Zusammenführen" unter dem Dateilistenbereich. Alle ausgewählten Dateien werden zu einem Video zusammengefügt und die neue Datei wird am Ende der Liste der geladenen Dateien angezeigt.