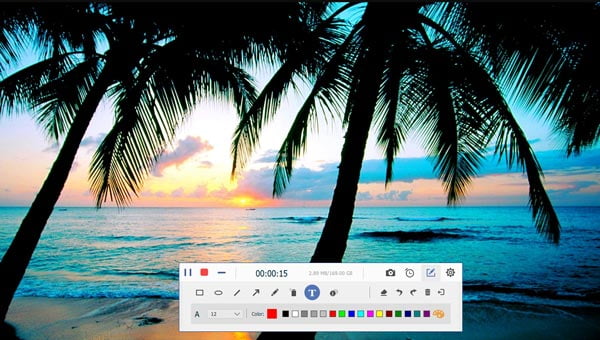Mit der Bildschirmaufnahme können Sie alle Videos aufnehmen, die Sie auf Ihrem Computer sehen können. Sie können Ihr eigenes Video-Tutorial und Präsentationen erstellen, Skype-Videoanrufe, Spiele oder Online-Videos einschließlich Streaming-Videos aufzeichnen. Mit Screen Capture können Sie viele Dinge tun, die Sie vorher nicht können. Da das Herunterladen von Videos aus dem Internet nicht möglich ist, ist Screen Capture die beste Alternative zum Speichern Ihrer Lieblingsvideos und -filme.
Laden Sie diese Bildschirmaufnahme zunächst auf Ihren Windows-Computer herunter. Nach der Installation können Sie es mit Doppelklicks ausführen.
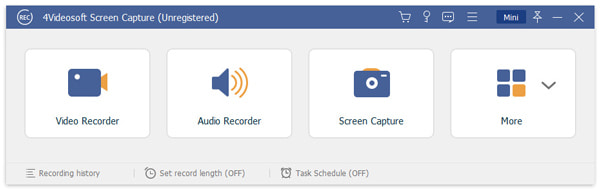
Wenn Sie den Desktop-Bildschirm aufnehmen oder Online-Videos aufnehmen möchten, sollten Sie den Aufnahmebereich und das Audio gut einstellen. Es gibt einige Bedingungen, auf die Sie achten sollten:
ein. Wenn Sie YouTube-Videos oder andere Online-Videos aufnehmen möchten, sollten Sie sicherstellen, dass Sie im Vollbildmodus aufnehmen möchten, oder den Aufnahmebereich selbst auswählen. Für Videos im Vollbildmodus müssen Sie eine hohe Auflösung für Ihr Video auswählen, da das aufgezeichnete Video sonst möglicherweise nicht Ihren Anforderungen entspricht. Gleichzeitig sollten Sie das Mikrofon ausschalten, da die Umgebungsgeräusche die Qualität Ihres aufgenommenen Videos beeinträchtigen.
b. Wenn Sie nur die Mikrofonstimme benötigen, sollten Sie das Systemaudio mit einem Klick ausschalten. Wenn Sie beispielsweise eine Videoanleitung erstellen, müssen Sie die Schritte Ihrer Präsentation erläutern. Hier brauchen Sie das Systemaudio nicht. Jedes Audio in Ihrem Computer wird die Menschen während des gesamten Repräsentationsprozesses unwohl fühlen.
c. Es ist für Skype-Videoanrufe und ähnliche Bedingungen verfügbar. In diesem Fall sollten Sie sowohl das Systemaudio als auch das Mikrofon eingeschaltet lassen. Warum? Denn wenn Sie die gesamte Chat-Aufzeichnung mit Ihrem Freund aufnehmen möchten, sollten Sie sicherstellen, dass sowohl Ihre Stimme als auch die Stimme Ihres Freundes gehört und aufgenommen werden können.
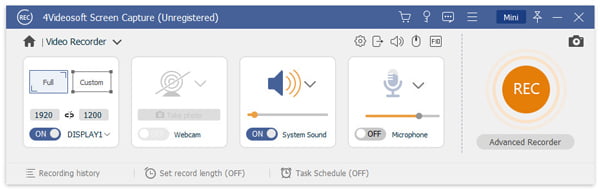
d. Wenn Sie mehrere Ton- / Mikrofonquellen haben, können Sie auf das Dropdown-Symbol neben dem Systemton- / Mikrofonsymbol klicken, um zu der Quelle zu wechseln, die Sie aufnehmen möchten. Nach dem Umschalten der Ton- / Mikrofonquelle können Sie den Ton vor der Aufnahme überprüfen.
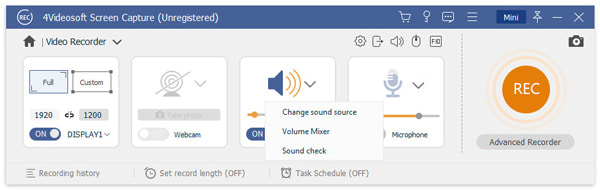
e. Wir bieten Ihnen auch einen Lautstärkemischer, mit dem Sie die Lautstärke verschiedener Geräte und Anwendungen separat einstellen können. Sie können sogar den Mikrofonklang verbessern oder das Mikrofonrauschen je nach Bedarf reduzieren.
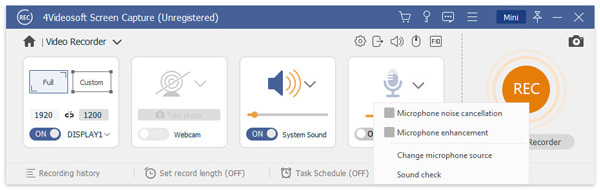
Es gibt einige Standard-Hotkeys, mit denen Sie F10 zum Starten / Stoppen der Aufnahme, F9 zum Anhalten / Fortsetzen der Aufnahme und F8 zum Erstellen eines Screenshots verwenden können. Diese Hotkeys können je nach Bedarf geändert werden und werden häufig im Vollbildmodus verwendet.