
El nuevo iPad, siempre conocido como iPad 3, tiene mejor pantalla, procesador, óptica y redes que el iPad 2, lo que trae la gran sorpresa para los fanáticos de iPad. La nueva pantalla 2048 x 1536 de alta resolución del iPad lo convierte en un disfrute perfecto de ver películas en el nuevo iPad.
Sin embargo, docenas de formatos de video no pueden ser reconocidos en el nuevo iPad. Significa que solo puedes reproducir video MP4, H.264, M4V, MOV en tu iPad. Si desea reproducir el video HD MKV, MTS, M2TS, etc. y otros videos generales AVI, RM, TRP, etc., debe convertir estos formatos de video a videos compatibles con iPad. Por supuesto, el MKV al nuevo iPad Converter Es la mejor solución para ti.
El convertidor de MKV a The New iPad puede convertir MKV y otros videos populares y de alta definición al formato de video compatible con The New iPad. Este software admite la conversión por lotes para que pueda convertir varios archivos de video con una sola conversión. Y te permite editar el video antes de convertir. Ahora descargue este convertidor de MKV a The New iPad desde: https://www.4videosoft.com/mkv-video-converter.html
Luego, siga la guía a continuación para convertir el video MKV al nuevo iPad.
Software: Convertidor de video MKV
Sistemas operativos soportados: Windows 8, Windows 7, Windows XP (SP2 o posterior), Windows Vista
Requisitos de hardware: 800MHz Intel o AMD CPU, o superior; RAM o más 512MB
Descargar gratis
Descargar gratis
Paso 1 Cargar video MKV desde disco local
Haga clic en el botón desplegable "Agregar video" en la parte superior izquierda para elegir la opción "Agregar video" o "Agregar carpeta" para importar el video MKV local o la carpeta que contiene varios archivos de video MKV.
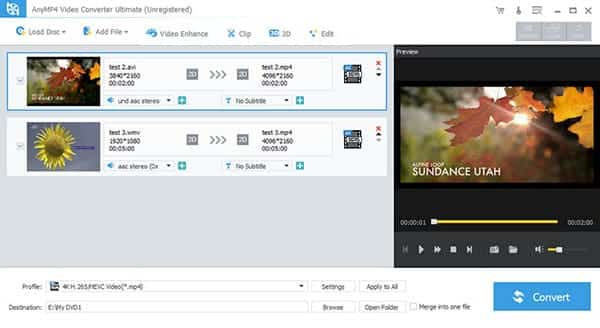
Paso 2 Elija el perfil de salida
Haga clic en el botón desplegable "Perfil" en la parte inferior de la interfaz principal para elegir la opción "Apple iPad", luego haga clic en el botón Arriba y Abajo para elegir "iPad H.264 720p Video (* .mp4)" para que salga el 1280 × 720 resolución de video para el nuevo iPad.
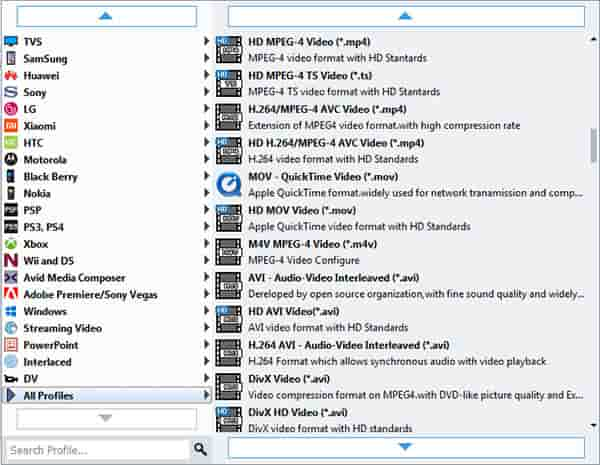
Paso 3 Editar video
Haga clic en el botón "Efecto" "Recortar" o "Recortar" en la parte superior de la interfaz principal para abrir la ventana de edición. Luego haga clic en las etiquetas "Efecto" "Recortar" "Recortar" y "Marca de agua" para hacer la edición correspondiente.

Efecto
Haga clic en el botón Efecto en la interfaz principal para abrir la ventana Efecto. Arrastre las barras de desplazamiento de brillo, contraste, saturación, volumen y tono para cambiar el efecto de video.
Trim
Haga clic en la etiqueta "Recortar" para abrir la ventana de recorte. Simplemente arrastre las tijeras Punto de inicio y Punto final debajo de la ventana de vista previa para establecer el inicio y el final del video de la parte que desea.
Cultivo
Haga clic en la etiqueta "Recortar" para abrir la ventana Recortar. Luego arrastre los cuadros de ajuste y mueva todo el cuadro para obtener su pantalla de reproducción de video preferida. Verifique que "Mantener relación de aspecto" puede hacer que el área recortada siempre mantenga el valor elegido.
Filigrana
Haga clic en la etiqueta "Marca de agua" en la ventana Editar para abrir la ventana Marca de agua. Luego marque "Habilitar marca de agua" para seleccionar la opción "Texto" o "Imagen" para agregar una marca de agua de texto o imagen al archivo fuente.
Después de realizar todas las operaciones de edición, haga clic en el botón "Aceptar".
Paso 4 Convertir video MKV al nuevo iPad
Haga clic en el botón "Convertir" en la parte inferior derecha de la interfaz principal, este software convertirá el video MKV al nuevo iPad MP4. Después de la conversión, puede transferir directamente el video convertido al nuevo iPad.
Nota: Si desea unir varios videos agregados para producir una película larga, simplemente seleccione los archivos que desea unir, luego haga clic en el botón "Combinar" debajo del área de lista de archivos, todos los archivos que elija se unirán en un video y y el nuevo archivo se mostrará en la parte inferior de la lista de archivos cargados.