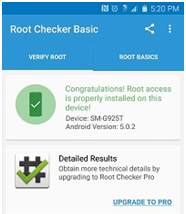Android deler stor del på markedet, så mange av oss bruker definitivt Android-enheter, for eksempel Android-smarttelefoner, Android-tabletter og mer. Noen ganger kan vi støte på å rote enheten når du vil laste ned et bestemt program eller gjenopprette Android-data. Det er kjent for oss når det gjelder å rote en Android-enhet. Men mener du virkelig med ordet rooting? Denne veiledningen er forberedt på at du trygt og enkelt kan rote din Android-enhet.
Gratis nedlasting
Gratis nedlasting
1 Ting du bør vite før du roter Android-enheten
Rooting er prosessen som vil la brukerne få den ultimate kontrollen over Android mobilsystem og tilgang til og administrere all programvare på Android smarttelefon eller nettbrett. I et annet ord gjør brukerne til å være som en administrator for å få all tillatelse fra Android-enheten.
1. Du kan få tilgang til flere skjulte funksjoner på Android-enheten.
2. Du kan administrere noen standard Android-applikasjoner.
3. Flere spennende og morsomme applikasjoner kan lastes ned og installeres uten begrensning.
4. Du kan stenge stædige og irriterende annonser på noen Android-apper.
5. Med Rooting kan du oppdatere smarttelefonen eller nettbrettet til høyere versjon for å oppleve overlegen hastighet.
1. Sikkerhetskopier din Android-telefon eller nettbrett
Ingen rotasjonsverktøy kan garantere 100-prosent av sikkerheten, slik at du bedre kan sikkerhetskopiere din Android-fil på forhånd.
2. Fullad Android-enhet
Rooting er en energikrevende prosess, så du bør bedre lade opp enheten din med minst 80% batterilagring.
3. Velg et pålitelig rooting program
Med så mange redningsverktøy som dukker opp på Internett, som er den pålitelige? Og i neste del vil vi gjerne introdusere deg 5 anerkjente og pålitelige rooting-programmer.
2 Slik trykker du trygt på Android-enheten
Root Android-enhet med Kingo Root på datamaskinen
Kingo Root er et brukervennlig rooting freeware, som skaffer mange følelser av mange Android-brukere, da det kan garantere den høyeste hastigheten på rooting på markedet. Den fullverdige Kingo Root støtter ypperlig Android-versjon fra 1.5 til 6.0.1 som drives av vanlige Android-merker i Samsung, Sony, HTC, LG og så videre. Først, last ned og installer Kingo Root på datamaskinen din.
Trinn 1. Koble Android-enhet til PC
Dobbeltklikk programvaren og start Kingo Root. Koble Android-enheten til datamaskinen via en USB-kabel.
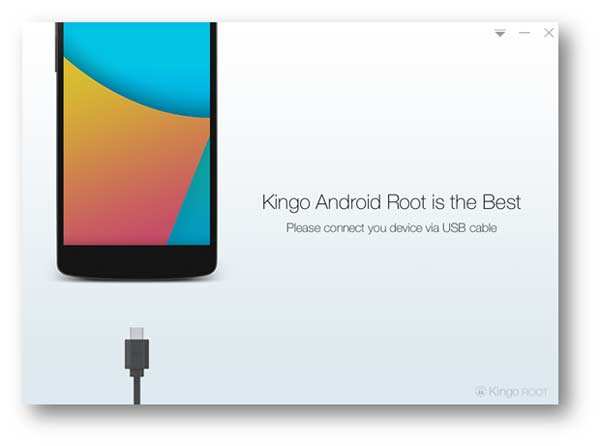
Trinn 2. Tillat USB feilsøking
Det bør være en popup-melding om å tillate USB-feilsøking på telefonen eller nettbrettet. Hvis ikke, kan du slå den på manuelt ved å klikke på "Innstillinger"> "Utvikle alternativer"> Skyv "USB debugging" til "ON".
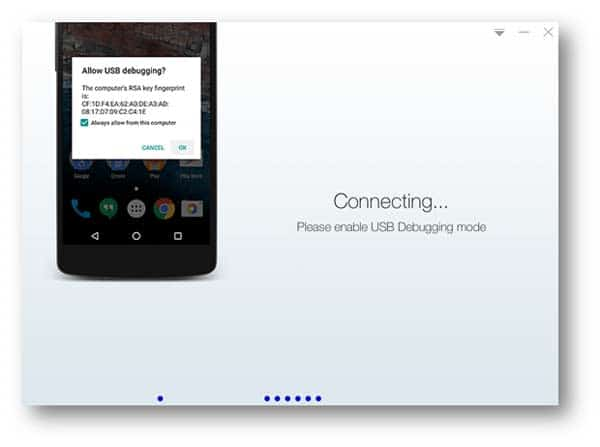
Trinn 3. Root Android-enhet
Programvaren registrerer automatisk Android-enheten din og viser versjonen av den i programvaregrensesnittet. Klikk på "Rot" for å starte rotasjonsprosessen. Ikke gjør noe på telefonen eller nettbrettet, og garanter for en god USB-tilkobling. Øyeblikk senere blir Android-enheten din rotet, og programvaren vil spørre deg om resultatet av røtter.
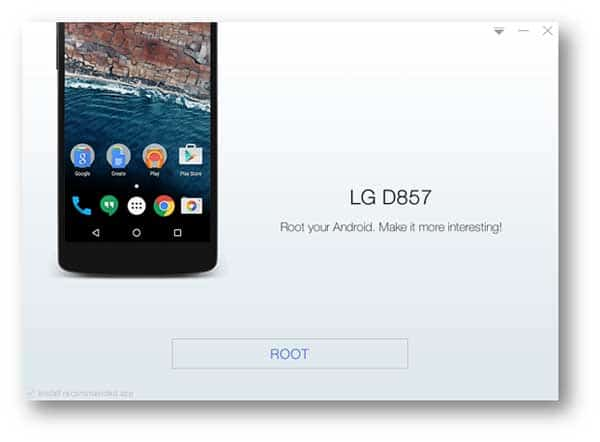
Root Android-enhet med Kingo Root APK
Eventuelt kan du kjøre Kingo Root APK på enheten og begynne å rotere den. Last ned Kingo Root APK og prøv. Etter nedlasting klikker du på "Innstillinger" app> "Sikkerhet"> kryss av i avkrysningsruten for "Ukjente kilder" for å la enheten stole på den ukjente kilden.
Trinn 1. Kjør Kingo Root på Android-enheten
Finn den nedlastede APK-filen, og start den på Android-telefon eller -tablet.
Trinn 2. Root Android-enhet
Trykk på "One Click Root" for å starte rooting prosessen.
Hvis du vil rote Android-telefonen med KingoRoot på MacBook, foreslår vi at du ikke gjør dette, fordi det ikke er noe trygt og praktisk rotverktøy som støtter rooting Android på Mac. Så du kan sjekke her til rot din Android-enheter på PC eller telefon.
Root Android-enhet med KingRoot på PC
KingRoot er også et ofte brukt rooting-program som gjør at brukerne enkelt og effektivt kan rotere alle telefoner eller tabletter, med Android OS som strekker seg fra Android 2.X - 6.0.1, av Android-merker, som Samsung, LG, Sony, HTC, Blackberry og mer . Last ned og installer programvaren på PC.
Trinn 1. Lag en USB-tilkobling
Start KingRoot på PC, og koble din Android-telefon eller nettbrett med datamaskinen via en USB-kabel.
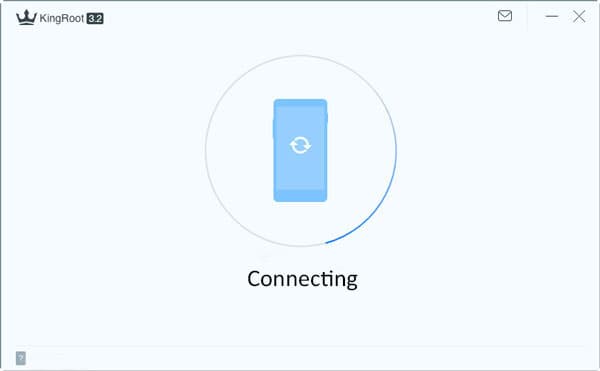
Trinn 2. Tillat USB feilsøking
Hvis det ikke er noen påminnelse om USB-feilsøking på enheten, kan du med fordel tillate USB feilsøkingsmodus ved å trykke på "Settings" app> "Utvikle alternativer"> skyv "USB debugging" til "ON".
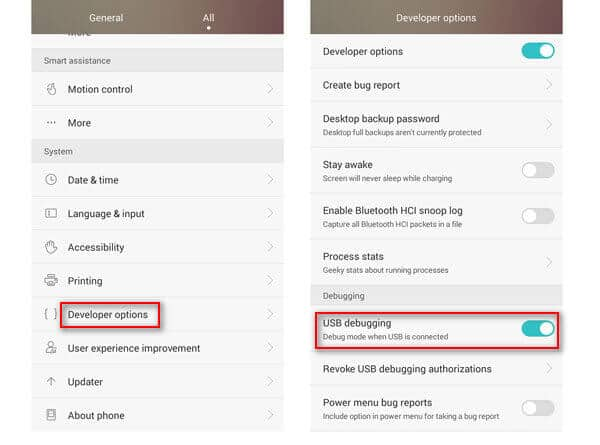
Trinn 3. Root Android-enhet
Senere klikker du på "Prøv å rot". Deretter vil programvaren fortelle deg om enheten din har vært rot eller ikke.
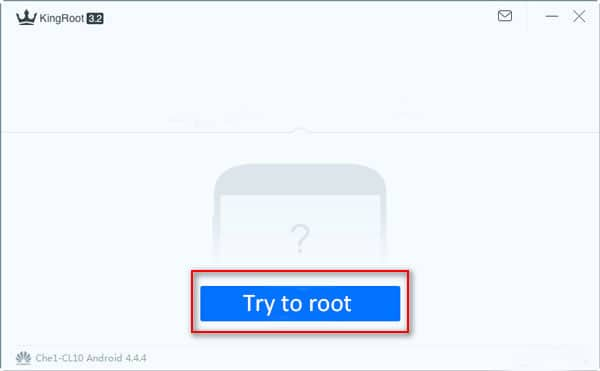
Root Android-enhet med KingRoot APK
Alternativt kan du besøke KingRoots nettsted og laste ned KingRoot APK til Android-enheten din.
Trinn 1. Installer KingRoot APK på enheten. Hvis du møter noen spørsmål om "installert blokkert", klikker du på "Innstillinger"> "Sikkerhet"> "Ukjente kilder" for å aktivere enheten din til å installere KingRoot.
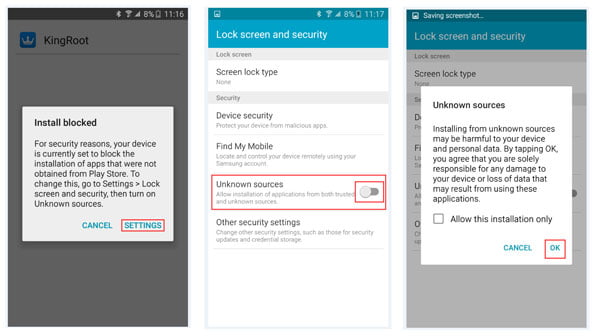
Trinn 2. Root Android-enhet
Start KingRoot og trykk "Prøv det"> "Få nå" for å begynne å rote Android-enheten. Programmet vil vise deg rooting prosessen. Om noen minutter vil rooting prosessen bli gjort.
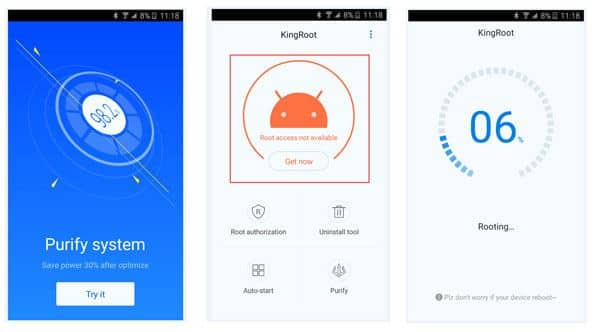
Vi foreslår at du ikke rote Android med KingRoot på Mac, fordi denne operasjonen kan føre til datatap og personvernlekkasje. Så du bør få Android forankret på Windows-datamaskin eller med APK.
Klikk her for å root Android med KingRoot på PC / med APK.
Root Android-enhet med iRoot på datamaskinen
iRoot, en annen anerkjent Android-rooting-programvare med ett klikk, som også har PC- og APK-versjoner for å hjelpe brukere med å roote Android-enheten. Hvorfor ikke laste ned den og prøve?
Trinn 1. Installer iRoot på PC
Last ned og installer iRoot på datamaskinen.
Trinn 2. Tillat USB feilsøking
På din telefon eller nettbrett, feilsøk USB-modus ved å trykke på "Innstillinger"> "Utvikle alternativer"> Skyv "USB-feilsøking" til "PÅ", som gjør at du kan administrere Android-enheten din hvis det ikke er noen melding om USB-feilsøking på enheten din. .
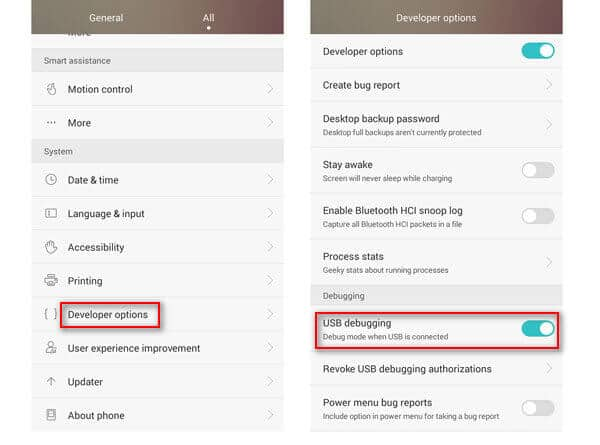
Trinn 3. Koble enheten til PC
Koble Android-telefon eller nettbrett til PC med en USB-kabel. Start iRoot, og klikk på knappen "Koble til" for å la programvaren automatisk gjenkjenne enheten din.
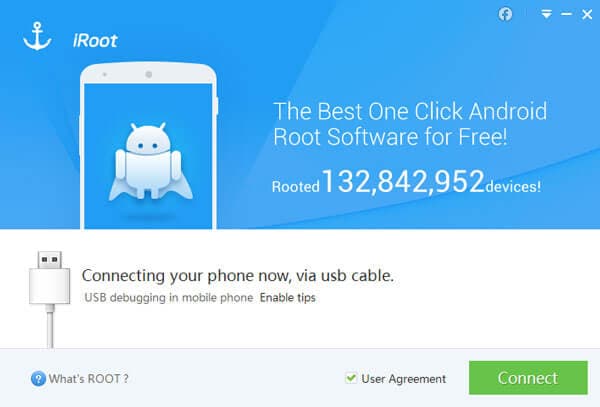
Trinn 4. Root Android-enhet med iRoot
Klikk på "Root" etter den vellykkede tilkoblingen. Vent på rotasjonsprosessen da.
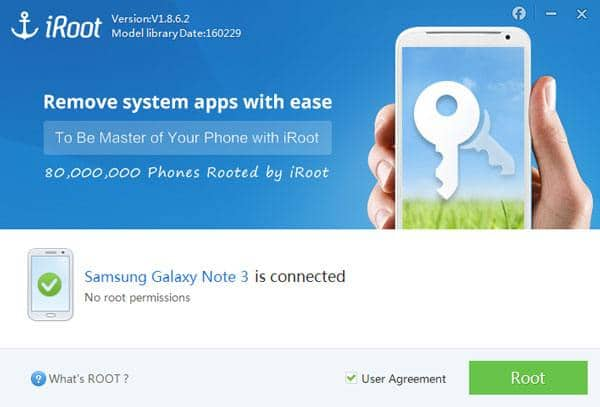
Root Android-enhet med iRoot APK
Du kan laste ned iRoot APK-filen på Android-enheten din og forberede deg på rot.
Trinn 1. Installer iRoot APK-filen på Android-enheten
For å aktivere ukjent kilde til iRoot APK må du trykke på "Innstilling"> "Sikkerhet"> merk "Ukjente kilder"> klikk "OK" for å installere iRoot APK på telefonen eller nettbrettet.
Trinn 2. Root Android-enhet
Start APK-filen og trykk på "Få tilgang til root" for å begynne å rote. Når rooting-prosessen er fullført, starter enheten automatisk på nytt.
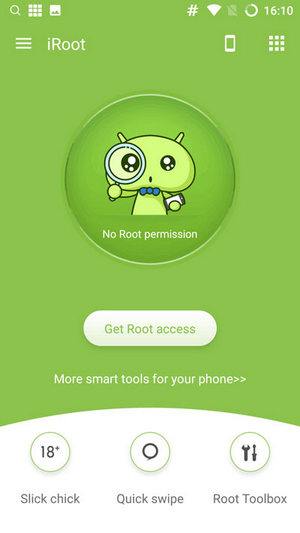
Hvordan rote Android med iRoot på Mac? Det er synd at det ikke finnes en god metode og verktøy for å få Android forankret på Mac. Så du må rotere Android på PC.
Her er veiledningen for deg: Hvordan rote Android med iRoot på PC og telefon.
Root Android-enhet med One Click Root
One Click Root er et enkelt og sikkert rooting-verktøy, som støtter alle slags Android-telefoner og nettbrett. Som navnet tilsier, kan du root Android-enheten din med ett klikk.
Trinn 1. Last ned og installer One Click Root
Last ned og installer One Click Root på datamaskinen.
Trinn 2. Tillat USB feilsøkingsmodus
Trykk på "Innstillinger"> "Utvikle alternativer"> Skyv "USB-feilsøking" til "PÅ" til manuelt aktiv USB-feilsøking når ingen påminnelse vises på skjermen.
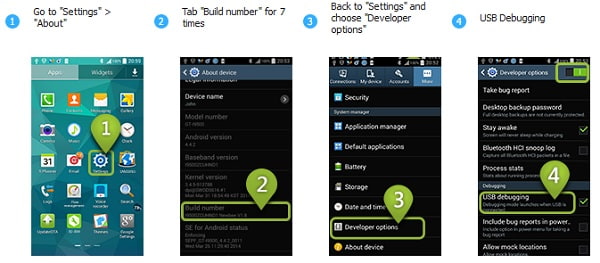
Trinn 3. Koble Android-enheten til en PC
Bruk en USB-kabel til å koble din Android-enhet og datamaskin. Klikk på knappen "ROOT NOW", og deretter vil One Click Root automatisk gjenkjenne enheten din.
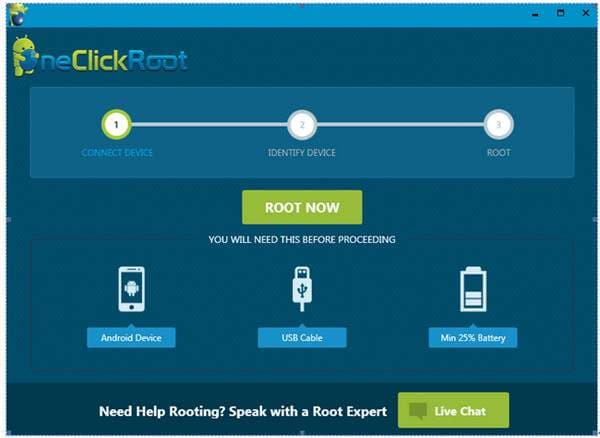
Trinn 4. Identifiser Android-enheten og bekreft forberedelsen
Programvaren vil identifisere enheten din. Før du roter, vil programvaren spørre deg om trinnene for å rote enheten. Når forberedelsen er ferdig, klikk "ROTT NU".
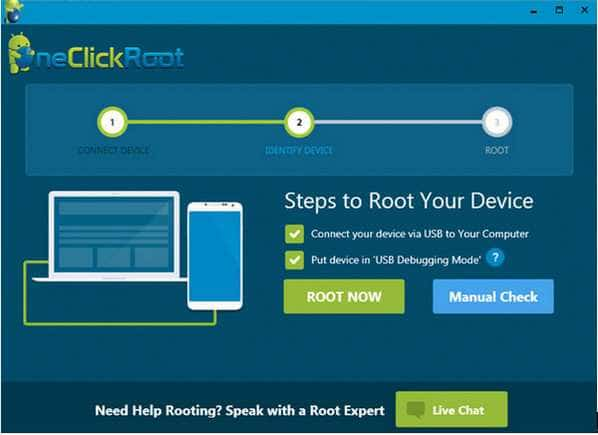
Trinn 5. Root Android-enhet
Sekunder senere vil programvaren vise en stor "Gratulerer" hvis enheten din kan roteres trygt. Klikk på "ROTT NU" og vent på minutter for ferdigstillelse av røtter.
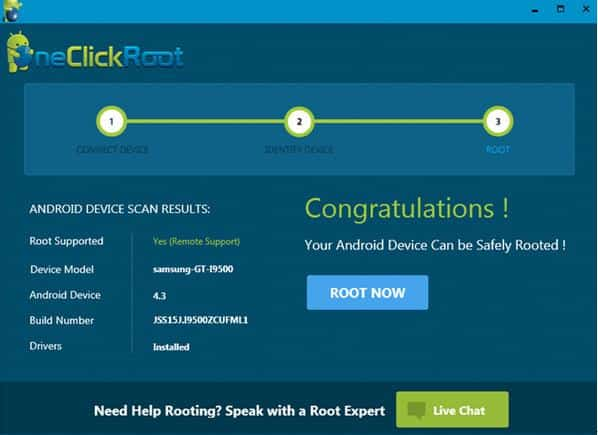
Det er heller ikke en god måte å rote Android på Mac, da du kanskje mister dine tidligere data. Så vi foreslår at du støtter telefoner på Windows-datamaskinen.
Du kan følge dette til få Android forankret med One Click Root på PC.
Vil du root Samsung Galaxy S7 / S7 edge smarttelefon for å få flere skjulte funksjoner eller administrere systemfiler? PingPong Root er det profesjonelle og fleksible rooting-verktøyet som er designet for Samsung-enheter.
Root Android-enhet med PingPong Root
Trinn 1. Last ned PingPong Root APK
Besøk nettstedet til PingPong Root og last ned PingPong Root APK-fil.
Trinn 2. Installer PingPong Root på Samsung-enheten
På telefonen din trykker du på "Innstillinger"> "Lås skjerm og sikkerhet"> "Ukjente kilder" til "PÅ" og la enheten din installere PingPong Root. Finn APK-filen, og klikk på "Installer"> "INSTALLER ALDRI". Vent til den er installert.
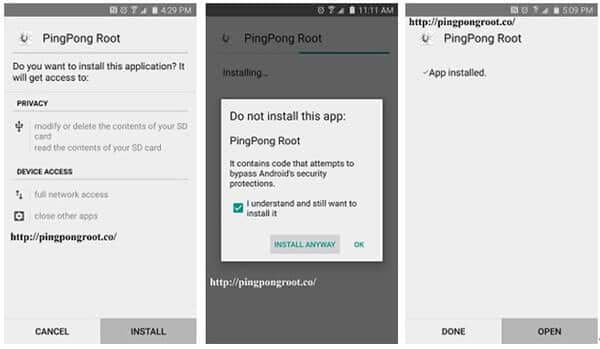
Trinn 3 Root Samsung-enhet
Start den på din Samsung-enhet, og du vil se to alternativer, "Få rot!" og "Last ned data". Hvis din Samsung-enhet er i listen over "Last ned data" (som bildet nedenfor), bør du velge "Last ned data" først, og klikk deretter på "Få rot!" å begynne å rote telefonen din. Etter det, klikk bare "OK" for å starte din Samsung-enhet på nytt.
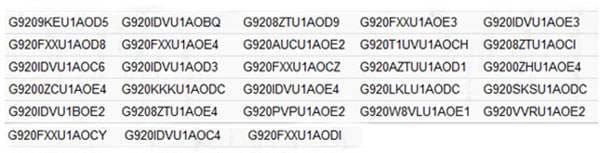
Trinn 4. Oppdater Super SU
Gå til Super SU etter rooting. Da bør det være et spørsmål om at "SU-binærene må oppdateres". Trykk "FORTSETT"> "NORMAL"> "REBOOT".
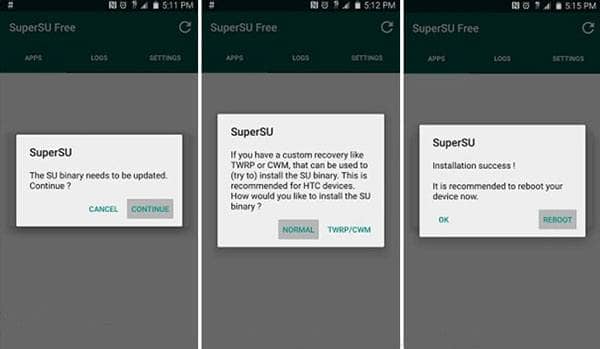
Trinn 5. Sjekk rotting
Hvis du ikke er sikker på om Samsung-enheten din har blitt rotfestet eller ikke, kan du laste ned "Root Checker" for å kontrollere roten.