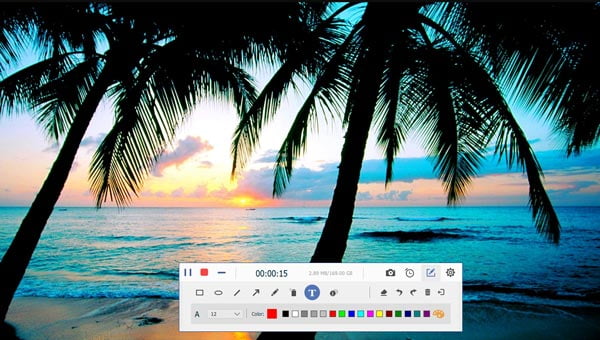Screen Capture er laget for å fange opp videoer du kan se på datamaskinen din. Du kan lage din egen videoopplæring og presentasjoner, ta opp Skype-videosamtaler, spill eller videoer på nettet, inkludert streamingvideoer. Med Screen Capture kan du gjøre mange ting du ikke klarer å gjøre før. Siden det er umulig å laste ned videoer fra internett, blir Screen Capture det beste alternativet for å lagre favorittvideoene dine og filmene.
Det første du bør gjøre er å laste ned denne skjermopptaket på din Windows-datamaskin. Etter installasjonen kan du kjøre den med dobbelt klikk.
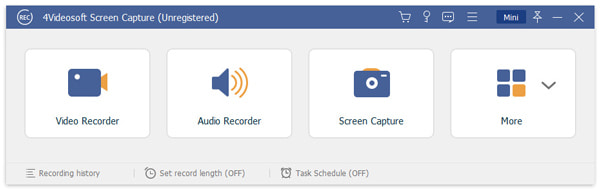
Når du skal fange skjermbildet eller spille inn videoer på nettet, bør du stille innspillingsområdet og lyden godt. Det er noen forhold du bør være oppmerksom på:
en. Hvis du skal ta opp YouTube-videoer eller andre elektroniske videoer, bør du kontrollere om du vil spille inn med fullskjermmodus eller velge opptaksområdet selv. For fullskjermvideoene må du velge en høy oppløsning på videoen din, eller den innspilte videoen oppfyller kanskje ikke kravet ditt. Samtidig bør du slå av mikrofonen, da utvendig støy rundt deg vil redusere kvaliteten på den innspillte videoen.
b. Hvis du bare trenger mikrofonens stemme, bør du slå av systemlyden med ett klikk. Hvis du for eksempel skal lage en videoguide, må du forklare trinnene i presentasjonen din. Her trenger du ikke systemlyden. Enhver lyd i datamaskinen din vil gjøre folk ubehagelig under hele representasjonsprosessen.
c. Den er tilgjengelig for Skype videosamtaler og andre lignende forhold. Under denne omstendigheten bør du holde både systemlyd og mikrofon på. Hvorfor? Fordi hvis du vil fange hele chatteopptaket med vennen din, bør du sørge for at både din stemme og din venns stemme kan bli hørt og fanget.
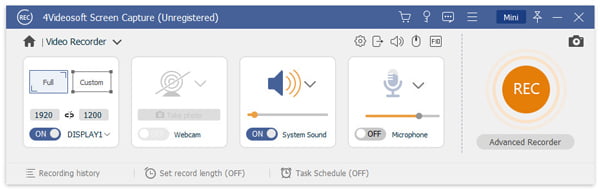
d. Hvis du har flere lyd- / mikrofonkilder, kan du klikke på rullegardinikonet ved siden av Systemlyd / mikrofonikonet for å bytte til kilden du vil ta opp. Etter at du har byttet lyd- / mikrofonkilden, kan du sjekke lyden før du tar opp.
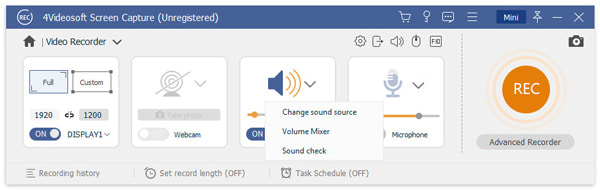
e. Vi gir deg også en volummikser for å hjelpe deg med å justere lydvolumet fra forskjellige enheter og applikasjoner separat. Du er til og med i stand til å forbedre mikrofonlyden eller redusere mikrofonstøyen etter behov.
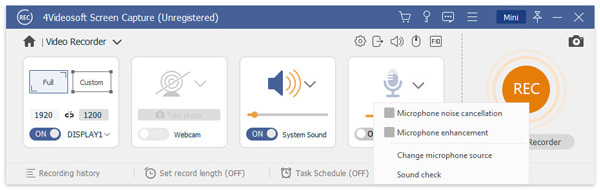
Det er noen standard hurtigtaster du kan bruke F10 til å starte / stoppe opptak, F9 for å pause / gjenoppta opptak, F8 for å ta et skjermbilde. Disse hurtigtastene kan endres i henhold til ditt eget behov, og de er populære å bruke i fullskjermmodus.