Jak nagrywać PowerPoint z dźwiękiem - 2 najbardziej wydajne metody, które powinieneś znać
Gdy przekształcasz prezentację PowerPoint w plik wideo z plikiem audio, możesz skorzystać z funkcji eksportowania, aby zapisać prezentację bezpośrednio w wideo. Ale możesz nie być w stanie zlokalizować wstawionego pliku multimedialnego i innych plików. Jaka powinna być najlepsza alternatywna metoda nagrywania programu PowerPoint jako wideo z dźwiękiem, narracją, animacją i nie tylko? Dowiedz się więcej o 2 skutecznych metodach i wybierz żądaną metodę zgodnie ze swoimi wymaganiami.
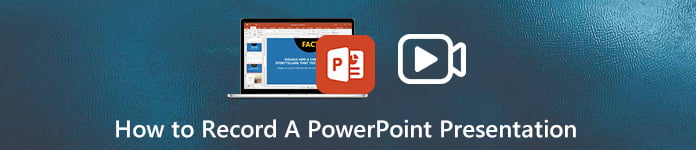 Jak nagrać prezentację PowerPoint
Jak nagrać prezentację PowerPoint
Część 1: Najlepsza metoda nagrywania prezentacji PowerPoint jako wideo
Jaka jest najlepsza metoda nagrywania prezentacji PowerPoint w formacie wideo? Gdy chcesz zawrzeć w prezentacji wideo wszystko, na przykład pliki komentarzy, nagrania z kamery internetowej, głos mikrofonu, dźwięk systemowy i inne pliki. 4Videosoft Zrzut ekranu to wszechstronny rejestrator prezentacji PowerPoint, który rejestruje wszystkie czynności wykonywane na ekranie. Co więcej, możesz także dostosować ustawienia audio / wideo, dodać adnotacje / kształty / znak wodny, a nawet z łatwością zarządzać plikami nagrań.
- Przechwyć ekran PowerPoint, dodane multimedia, nagrania z kamery internetowej i nie tylko.
- Dostosuj liczbę klatek na sekundę, FPS, kodek wideo, kodek audio i jakość dźwięku.
- Dodaj adnotacje, znaki wodne, kształty, linie, znaki wodne i więcej.
- Zarządzaj nagranymi plikami, takimi jak przeglądanie, usuwanie i udostępnianie w mediach społecznościowych.
Krok 1Pobierz i zainstaluj rejestrator prezentacji PowerPoint, możesz uruchomić program na swoim komputerze. Przejdź do Magnetowid menu z głównego interfejsu użytkownika. Jeśli chcesz dostosować ustawienia wideo i audio, możesz kliknąć plik Sprzęt ikonę i odpowiednio skonfiguruj żądane wyjście.
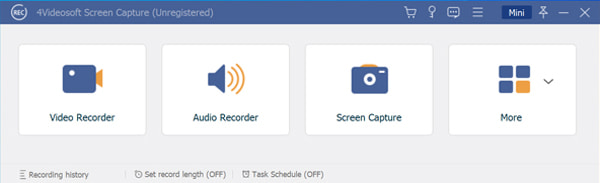
Krok 2Wróć do Magnetowid menu i wybierz Zamówienia Indywidualne możliwość wybrania tylko okien prezentacji PowerPoint. Oczywiście możesz również dodać nagranie z kamery internetowej za pośrednictwem kamery internetowe menu lub nawet włącz mikrofon głos za pośrednictwem menu Mikrofon.
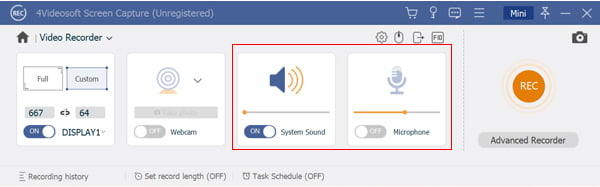
Krok 3Gdy jesteś zadowolony z ustawień, możesz kliknąć plik REC przycisk przed rozpoczęciem pokazu slajdów programu PowerPoint. Podczas procesu nagrywania możesz również dodać komentarz, kamerę na twarz, a nawet dodać adnotacje dotyczące ważnych punktów prezentacji wideo.
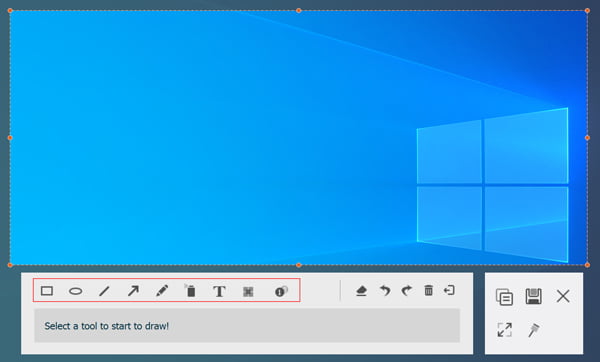
Krok 4Aby wyświetlić podgląd i edytować nagraną prezentację PowerPoint, możesz wyciąć wideo, wprowadzając czas rozpoczęcia i czas zakończenia, dostosuj głośność i rób migawki wideo, a nawet ponownie nagrywaj i zapisuj wideo z prezentacji bezpośrednio w programie .
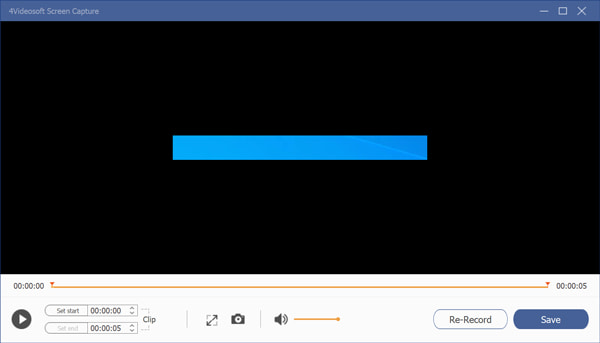
Krok 5Następnie możesz kliknąć Zapisz aby ustawić ścieżkę zapisu i wyświetlić wszystkie nagrane pliki w ciągu kilku sekund. Oczywiście możesz również wyświetlić podgląd filmów, zmienić nazwy plików, dodać je do innego folderu, udostępnić w serwisach społecznościowych lub odpowiednio je usunąć.
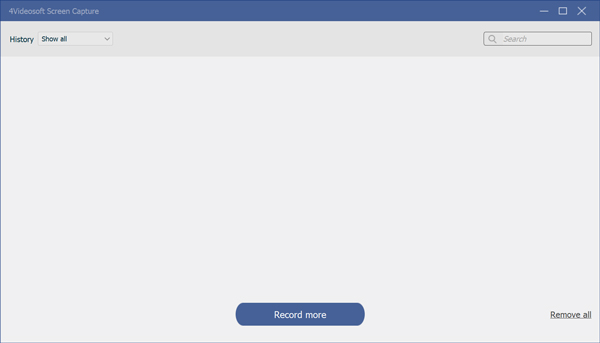
Część 2: Jak zmienić prezentację PowerPoint w wideo jako domyślną
Jeśli chcesz nagrać prezentację PowerPoint, możesz zapisać PowerPoint jako plik PPSX lub nawet zapisać prezentację w formacie wideo, takim jak MP4 lub WMV, możesz po prostu skorzystać z domyślnej funkcji nagrywania, aby nagrać PowerPoint z audio z łatwością.
Krok 1Przed nagraniem prezentacji PowerPoint jako wideo możesz kliknąć plik filet menu i wybierz Zapisz opcja zapewniająca, że cała Twoja ostatnia praca została zapisana w formacie prezentacji PowerPoint.
Krok 2Idź do filet menu i wybierz Utwórz film opcja z Export opcja. Następnie możesz odpowiednio dostosować i dostosować ustawienia eksportu prezentacji wideo PowerPoint.
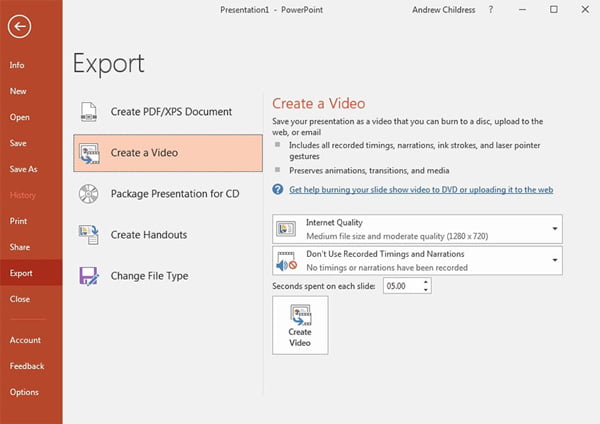
Krok 3Wybierz jakość wideo PowerPoint z listy rozwijanej zgodnie z wymaganiami. Jeśli chcesz kontrolować chronometraż slajdów programu PowerPoint, możesz sprawdzić Używaj zarejestrowanych czasów i narracji pudełko.
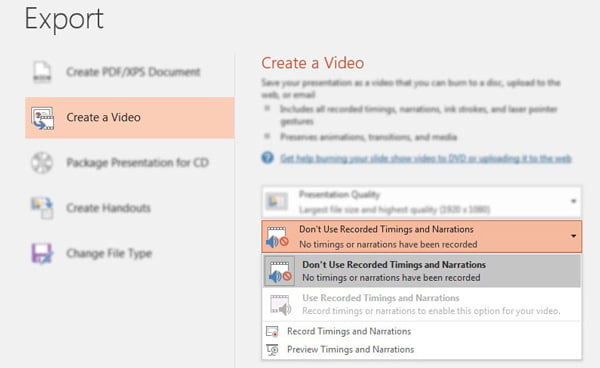
Krok 4Następnie możesz kliknąć Rozpocznij nagrywanie możliwość otwarcia pliku Zapisz jako okno. Ustaw folder i nazwę pliku dla wyjściowego wideo oraz w Zapisz jako wpisz pole, aby zapisać wybrane filmy.
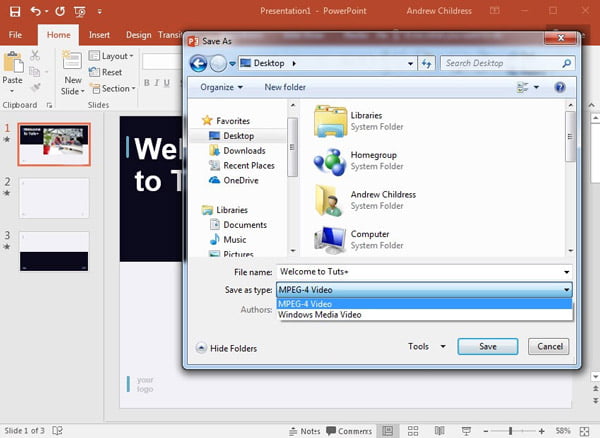
Krok 5Wybierz jedną Wideo MPEG-4 or Windows Media Video. Jeśli chcesz przechwycić duży plik wideo, możesz ustawić go na noc. Aby odtworzyć wideo, kliknij dwukrotnie wideo w wyznaczonej lokalizacji folderu.
Krok 6Po utworzeniu pliku wideo możesz przesłać go do witryny udostępniania wideo. Microsoft Stream to usługa wideo dla przedsiębiorstw, w której osoby w organizacji mogą przesyłać, wyświetlać i udostępniać wideo. (Otrzymać Microsoft Screen Recorder tutaj)
Note
W zależności od treści prezentacji, tworzenie wideo może zająć trochę czasu. Długie prezentacje i prezentacje z animacjami, przejściami i zawartością multimedialną prawdopodobnie zajmie więcej czasu, aby nagrać prezentację PowerPoint z dźwiękiem.
Część 3: Często zadawane pytania dotyczące nagrywania programu PowerPoint z dźwiękiem
-
1. Po co zamienić prezentację PowerPoint w film?
Jeśli chcesz nagrać prezentację programu PowerPoint w wideo, możesz przekształcić ją w format wideo. Następnie możesz zapisać nagrane filmy jako załączniki do wiadomości e-mail, opublikowane w witrynach do przesyłania strumieniowego online, a nawet nagrać żądaną prezentację PowerPoint na dysk CD lub DVD. Co więcej, inni nie muszą mieć zainstalowanego programu PowerPoint na komputerach, aby przeglądać pliki.
-
2. Czego nie obejmuje nagrana prezentacja PowerPoint?
Jak wspomniano powyżej, podczas konwertowania prezentacji PowerPoint na wideo, tutaj elementy nie są uwzględniane, takie jak plik multimedialny wstawiony do programu PowerPoint, nośnik QuickTime (chyba że zainstalowano kodek QuickTime o nazwie ffdShow), makro , łącza, kontrolki OLE / ActiveX i wiele innych.
-
3. Jaki jest najlepszy format wideo do nagrywania prezentacji PowerPoint?
Jeśli potrzebujesz tylko wyeksportować prezentację PowerPoint jako wideo na urządzenia przenośne, możesz zamiast tego zapisać jako Standard 480P. Jeśli chcesz wyeksportować na DVD lub udostępnić je online, możesz zamiast tego zapisać filmy w formacie HD 720P lub Full HD 1080P. Oczywiście możesz także nagrywać i pobierać filmy do filmów Ultra HD 4K.
-
4. Jak zapisać jako pokaz programu PowerPoint?
Aby udostępnić pokaz slajdów z prezentacji PowerPoint, możesz po prostu zapisać plik jako pokaz slajdów na pełnym ekranie, a nie w trybie edycji. Możesz otworzyć plik filet menu i wybierz Zapisz jako opcja. Następnie możesz zapisać plik jako plik Pokaz programu PowerPoint opcję przed udostępnieniem innym.
Aby przechwycić prezentację PowerPoint do wideo z dźwiękiem, możesz dowiedzieć się więcej o 2 najbardziej wydajnych metodach z artykułu. Domyślna metoda programu PowerPoint umożliwia tylko przekształcenie prezentacji w plik wideo z dźwiękiem. Jeśli chcesz dołączyć wszystkie pliki multimedialne, animacje i więcej innych plików, 4Videosoft Screen Capture jest pożądaną metodą łatwego nagrywania prezentacji PowerPoint.



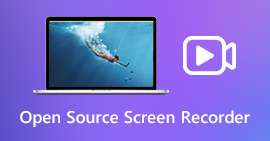 Najlepsze oprogramowanie do przechwytywania dźwięku Chrome 6 do nagrywania plików audio z przeglądarki internetowej Chrome
Najlepsze oprogramowanie do przechwytywania dźwięku Chrome 6 do nagrywania plików audio z przeglądarki internetowej Chrome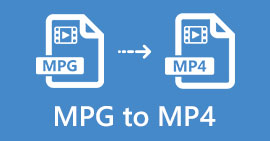 Darmowe pobieranie MPG to MP4 Converter - 4 kroki do konwersji MPG na MP4
Darmowe pobieranie MPG to MP4 Converter - 4 kroki do konwersji MPG na MP4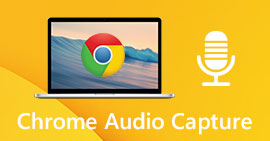 Najlepsze nagrywarki ekranu 6 Open Source do przechwytywania filmów z ekranu w systemach Windows i Mac
Najlepsze nagrywarki ekranu 6 Open Source do przechwytywania filmów z ekranu w systemach Windows i Mac




