
有時,您使用Video Converter Platinum,Video Converter Ultimate或MXF Converter等視頻轉換器和3D功能。 要進一步自定義,您可以按照以下步驟在轉換之前編輯視頻。 它與標準視頻轉換軟件略有不同。
加載要轉換的視頻文件後,單擊主界面上的“編輯”按鈕打開“編輯”窗口。 然後,您可以單擊3D(僅用於輸出3D視頻),裁剪,效果,水印和音頻的標籤來執行相應的操作。
1 3D設置(僅適用於3D視頻)
單擊“3D”標記以打開“3D”窗口。
選中“啟用3D設置”複選框,然後根據您的設備選擇3D設置模式(浮雕或分屏)。 它允許您選擇3D深度並切換左眼和右眼的圖像。
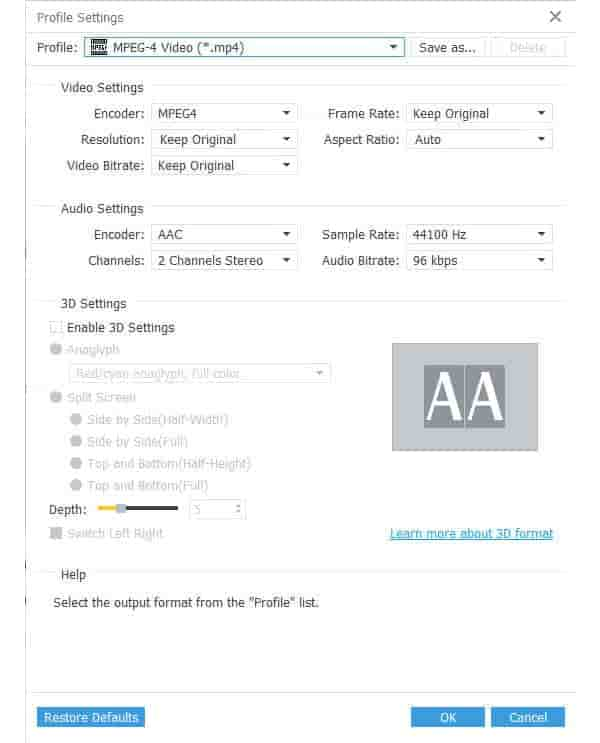
2 裁剪視頻文件
單擊“裁剪”標籤以打開“裁剪”窗口。 然後,您可以自由調整視頻寬高比並裁剪視頻幀。
Aspect Ratio的下拉列表中提供了四個值供您選擇:Original,Keep Area,16:9和4:3。
只需拖動預覽窗口中的調整框,即可輕鬆裁剪視頻幀和大小。 您還可以通過定義裁剪區域大小和裁剪區域的位置來完成。
提供四種縮放模式(信箱,平移和掃描,中等和完整),供您根據自己的觀看需求進行選擇。

3 調整視頻效果
單擊“效果”標籤進入“效果”窗口,然後您可以通過拖動滾動條,輸入值或單擊每個箭頭的向上和向下箭頭來自由調整視頻亮度,對比度,飽和度和色調。
選中“Deinterlacing”以刪除masaic。

4 加水印
點擊“水印”標籤可以打開“水印”窗口。 選中“啟用水印”以選擇添加文本或圖像水印。 它允許您調整水印的位置和透明度。 對於文本水印,您可以定義水印的顏色和字體大小。

5 調整音量
單擊“音頻”標籤打開“音頻”窗口以調整輸出視頻的音量。
6 剪輯視頻文件
如果要從源視頻剪輯片段,可以單擊主界面上的“剪輯”按鈕以打開“剪輯”窗口。 它允許您剪輯一個或多個片段。
您可以拖動“起點”和“終點”剪刀來標記剪輯段的開頭和結尾。 您也可以按“標記輸入”和“標記輸出”按鈕設置剪輯的開頭和結尾,在“開始時間”和“結束時間”框中輸入剪輯的正確開始和結束時間,或單擊向上和向下箭頭以獲得確切的時間長度。
要獲得更多細分,只需點擊“新剪輯”按鈕即可開始新細分。 您將在文件列表中看到新段。 您還可以在此新細分中添加新剪輯。
剪切所有段後,單擊“確定”按鈕,所有段將顯示在主界面的文件列表中。

7 合併視頻文件
在文件列表中選擇幾個視頻文件,然後在主界面上單擊“合併”按鈕添加視頻水印,然後將所有選定的文件合併為一個文件,新視頻將顯示在已加載文件列表的底部。