
Někdy používáte konvertory videa jako Video Converter Platinum, Video Converter Ultimate nebo MXF Converter s funkcí 3D. Pro další přizpůsobení můžete video upravit před převedením podle níže uvedených kroků. Je to trochu odlišné od standardního softwaru pro konverzi videa.
Po načtení video souborů, které chcete převést, klikněte na tlačítko "Edit" na hlavním rozhraní a otevřete okno "Edit". Pak můžete kliknout na značky 3D (pro výstup pouze videa 3D), Oříznout, Efekt, Vodoznak a Zvuk a provést odpovídající operace.
1 Nastavení 3D (pouze pro videa 3D)
Kliknutím na značku "3D" otevřete okno "3D".
Zaškrtněte políčko "Povolit nastavení 3D" a pak můžete zvolit režimy nastavení 3D (Anaglyph nebo Split Screen) podle vašeho zařízení. Umožňuje vybrat hloubku 3D a přepnout obraz levého a pravého oka.
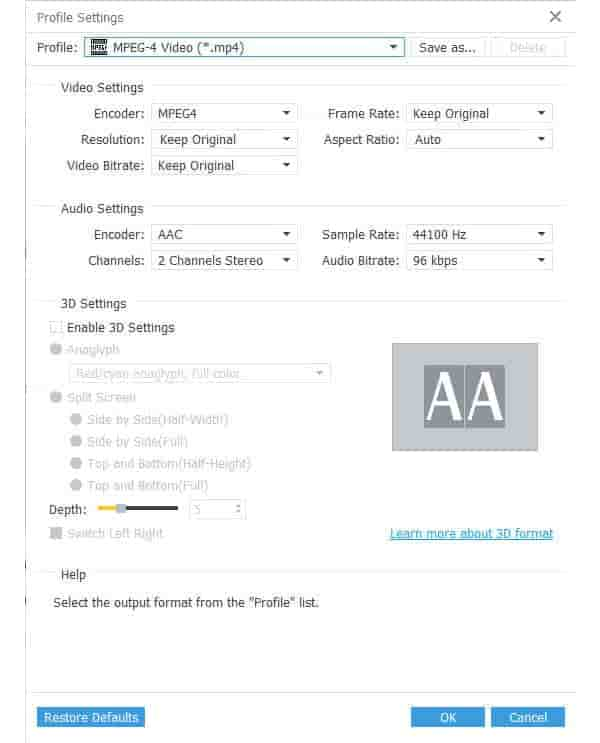
2 Oříznout video soubor
Kliknutím na značku "Oříznout" otevřete okno "Oříznout". Pak můžete libovolně upravit poměr stran videa a oříznout rámeček videa.
V rozevíracím seznamu Poměr stran jsou k dispozici čtyři hodnoty, které můžete vybrat: Původní, Zachovat oblast, 16: 9 a 4: 3.
Snadno můžete oříznout rámeček a velikost videa přetažením políček pro úpravy v okně náhledu. Můžete také dokončit definování velikosti a polohy plodiny.
Čtyři režimy zoomu (Letterbox, Pan a Scan, Medium a Full) jsou k dispozici pro výběr podle potřeby prohlížení.

3 Upravit efekt videa
Kliknutím na tlačítko „Efekt“ vstoupíte do okna „Efekt“, poté můžete volně upravovat jas, kontrast, sytost a odstín videa přetažením posuvníků, zadáváním hodnot nebo kliknutím na šipky Nahoru a Dolů každého z nich.
Zkontrolujte "Deinterlacing" pro odstranění masaic.

4 Přidat vodoznak
Klepněte na značku "vodoznak" můžete otevřít okno "Vodoznak". Zaškrtněte "Povolit vodoznak" a vyberte text nebo vodoznak obrázku. Umožňuje nastavit polohu a průhlednost vodoznaku. U textového vodoznaku můžete definovat barvu a velikost písma vodoznaku.

5 Upravte hlasitost zvuku
Kliknutím na značku "Audio" otevřete okno "Audio" pro nastavení hlasitosti zvuku pro výstupní video.
6 Soubor videa klipu
Pokud chcete ořezat segmenty ze zdrojového videa, můžete kliknutím na tlačítko "Clip" na hlavním rozhraní otevřít okno "Clip". To vám umožní klip jeden segment nebo více segmentů.
Nůžky „Start Point“ a „End Point“ můžete přetáhnout, abyste označili začátek a konec segmentu klipu. Můžete také stisknout tlačítka "Označit" a "Označit" pro nastavení začátku a konce klipu, zadání správného času začátku a konce klipu do polí "Čas spuštění" a "Konec času", nebo klikněte na tlačítko šipkami nahoru a dolů získáte přesnou délku času.
Chcete-li získat více segmentů, klikněte na tlačítko Nový klip a spusťte nový segment. V seznamu souborů se zobrazí nový segment. Můžete také přidat nový klip do tohoto nového segmentu.
Po oříznutí všech segmentů, pak klikněte na tlačítko "OK", všechny segmenty se zobrazí v seznamu souborů na hlavním rozhraní.

7 Sloučit video soubory
Vyberte několik video souborů v seznamu souborů, pak klikněte na tlačítko "Sloučit" tlačítko Přidat Video Watermarkon hlavní rozhraní, pak všechny vybrané soubory budou sloučeny do jednoho souboru a nové video bude zobrazeno v dolní části načteného seznamu souborů.