
WMV Video Converter er specielt designet til at hjælpe dig med at konvertere videoer til WMV med ultrahurtig konverteringshastighed og ekstraordinær videokvalitet. Desuden er du fri til at udtrække lydfiler fra videofiler og gemme dem som MP3 og WMA. De fleksible og kreative videoredigeringsfunktioner garanterer dig en ideel outputvideo. Det følgende er de detaljerede oplysninger om, hvordan du bruger denne almægtige WMV Video Converter.
Det første du skal gøre er at downloade programmet her. Når du har installeret det på din computer, skal du dobbeltklikke på det for at køre det, og så vil du se programmets hovedgrænseflade.
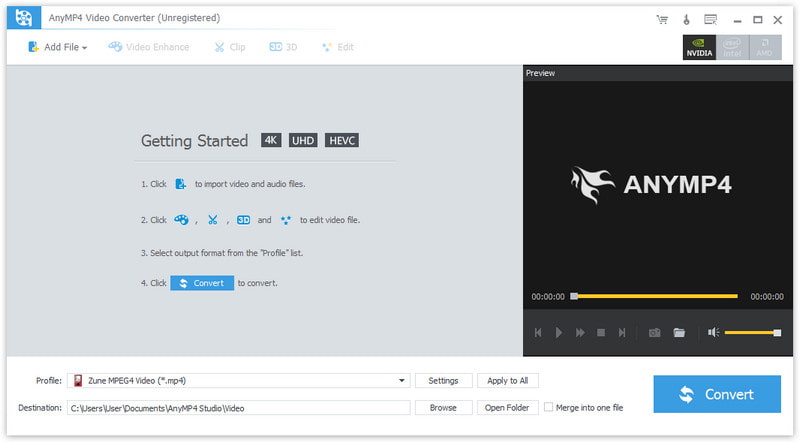
Klik på knappen "Tilføj video(er)" for at åbne vinduet "Vælg videofil". Her kan du frit vælge de videofiler, du vil konvertere, ved at trykke på "Ctrl" eller "Shit" for at tilføje flere videofiler på én gang. Eller vælg knappen "Tilføj video" eller "Tilføj mappe" for at tilføje filer, som du vil.
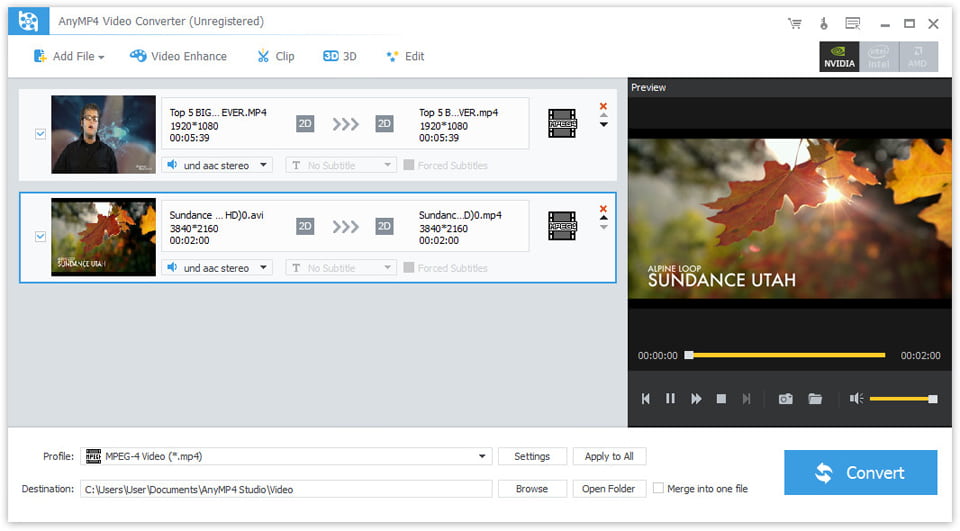
Denne fantastiske WMV Converter understøtter input til næsten alle videoformater og output WMV, WebM, AVI, FLV, MOV osv., så du kan vælge formatet efter din egen vilje. Klik på rullepilen lige ved siden af kolonnen "Profil", og vælg det ønskede videoformat fra rullelisten. Eller indtast det ønskede format i hurtigsøgefeltet for at finde de tilsvarende formater meget hurtigt, og vælg derefter det format, du har brug for.
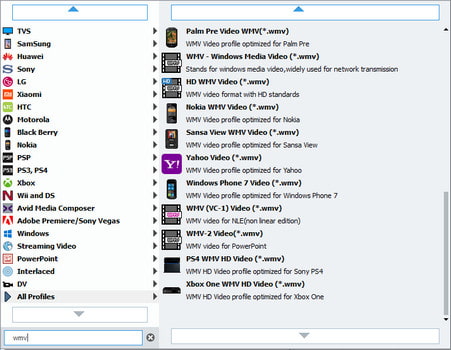
Med alsidig WMV Video Converter er du i stand til at redigere videoerne med flere funktioner som Effekt, Trim, Beskær og Vandmærke. Det er nemt at justere videoeffekten som lysstyrke, mætning, kontrast, nuance og lydstyrke, trimme videolængden, beskære videorammen og tilføje tekst/billede vandmærke til videoen i henhold til dine præferencer.
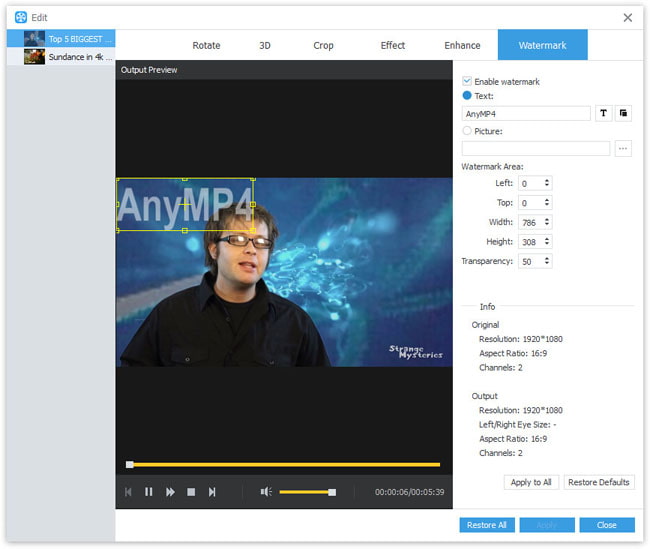
Til sidst kan du klikke på knappen "Konverter" for at begynde at konvertere videoer til WMV. Det understøtter batchkonvertering, hvilket betyder, at du kan få flere forskellige videoformater på én konvertering. Derudover kan du klikke på knappen "Pause" eller "Stop" for at styre konverteringsprocessen.