
Μερικές φορές, χρησιμοποιείτε τους μετατροπείς βίντεο όπως Video Converter Platinum, Video Converter Ultimate ή μετατροπέα MXF με τη λειτουργία 3D. Για περαιτέρω προσαρμογή, μπορείτε να επεξεργαστείτε το βίντεο πριν μετατρέψετε ακολουθώντας τα παρακάτω βήματα. Είναι λίγο διαφορετικό από το τυπικό λογισμικό μετατροπής βίντεο.
Αφού φορτώσετε τα αρχεία βίντεο που θέλετε να μετατρέψετε, κάντε κλικ στο κουμπί "Επεξεργασία" στην κύρια διεπαφή για να ανοίξετε το παράθυρο "Επεξεργασία". Στη συνέχεια, μπορείτε να κάνετε κλικ στις ετικέτες του 3D (για την έξοδο μόνο του βίντεο 3D), Crop, Effect, Watermark και Audio για να πραγματοποιήσετε τις αντίστοιχες λειτουργίες.
Δωρεάν κατέβασμα
Δωρεάν κατέβασμα
1 Ρυθμίσεις 3D (μόνο για βίντεο 3D)
Κάντε κλικ στην ετικέτα "3D" για να ανοίξετε το παράθυρο "3D".
Ελέγξτε το πλαίσιο ελέγχου "Ενεργοποίηση ρυθμίσεων 3D" και, στη συνέχεια, μπορείτε να επιλέξετε τις ρυθμίσεις ρύθμισης 3D (Anaglyph ή Split Screen) ανάλογα με τη συσκευή σας. Σας επιτρέπει να επιλέξετε το βάθος 3D και να αλλάξετε την εικόνα του αριστερού και δεξιού ματιού.
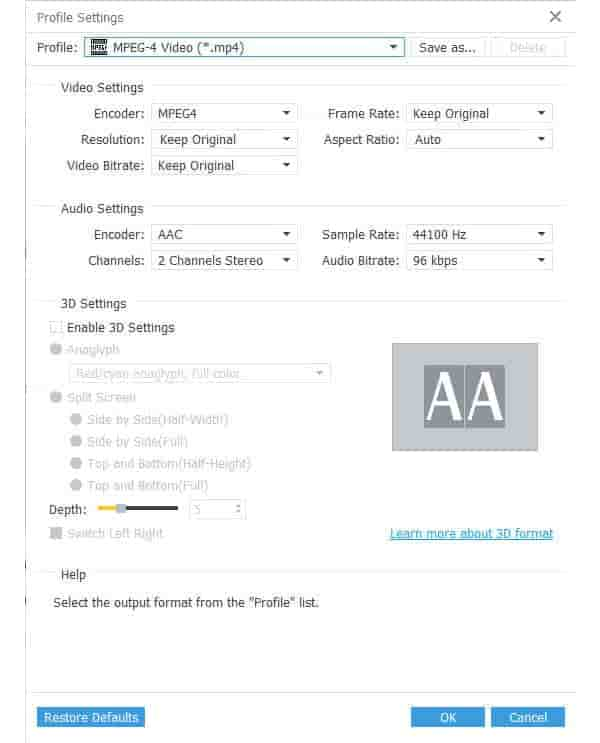
2 Περικοπή αρχείου βίντεο
Κάντε κλικ στην ετικέτα "Περικοπή" για να ανοίξετε το παράθυρο "Περικοπή". Στη συνέχεια, μπορείτε να ρυθμίσετε ελεύθερα την αναλογία διαστάσεων βίντεο και να αφαιρέσετε το πλαίσιο βίντεο.
Υπάρχουν τέσσερις τιμές που παρέχονται στην αναπτυσσόμενη λίστα του Αναλογικού Πλαισίου για να επιλέξετε: Original, Keep Area, 16: 9 και 4: 3.
Είναι εύκολο για σας να περικόψετε το πλαίσιο και το μέγεθος του βίντεο μόνο μεταφέροντας τα πλαίσια ρύθμισης στο παράθυρο προεπισκόπησης. Επίσης, μπορείτε να ολοκληρώσετε, καθορίζοντας το μέγεθος της περιοχής καλλιέργειας και τη θέση της περιοχής καλλιέργειας.
Υπάρχουν τέσσερις λειτουργίες ζουμ (Letterbox, Pan και Scan, Μεσαίες και Πλήρεις) που μπορείτε να επιλέξετε ανάλογα με την ανάγκη προβολής σας.

3 Ρύθμιση εφέ βίντεο
Κάντε κλικ στην ετικέτα "Effect" για να εισέλθετε στο παράθυρο "Effect" και στη συνέχεια μπορείτε να ρυθμίσετε ελεύθερα τη φωτεινότητα, την αντίθεση, τον κορεσμό και την απόχρωση βίντεο σύροντας τις γραμμές κύλισης, εισάγοντας τις τιμές ή κάνοντας κλικ στα βέλη επάνω και κάτω του καθενός.
Ελέγξτε "Αποεπένδυση" για να αφαιρέσετε το μαρκαδόρο.

4 Προσθέστε υδατογράφημα
Κάντε κλικ στην ετικέτα "υδατογράφημα" για να ανοίξετε το παράθυρο "Watermark". Επιλέξτε "Ενεργοποίηση υδατογραφήματος" για να επιλέξετε την προσθήκη υδατογραφήματος κειμένου ή εικόνας. Σας επιτρέπει να ρυθμίσετε τη θέση και τη διαφάνεια του υδατογραφήματος. Για το υδατογράφημα κειμένου, μπορείτε να ορίσετε το χρώμα και το μέγεθος της γραμματοσειράς του υδατογραφήματος.

5 Ρύθμιση έντασης ήχου
Κάντε κλικ στην ετικέτα "Ήχος" για να ανοίξετε το παράθυρο "Ήχος" για να ρυθμίσετε την ένταση του ήχου για το βίντεο εξόδου.
6 Αρχείο βίντεο Clip
Αν θέλετε να αποσπάσετε τμήματα από το βίντεο προέλευσης, μπορείτε να κάνετε κλικ στο κουμπί "Κλιπ" στην κύρια διασύνδεση για να ανοίξετε το παράθυρο "Κλιπ". Σας επιτρέπει να αποσυνδέετε ένα ή περισσότερα τμήματα.
Μπορείτε να σύρετε το ψαλίδι "Point Start" και "End Point" για να επισημάνετε την αρχή και το τέλος του τμήματος κλιπ. Μπορείτε επίσης να πατήσετε τα κουμπιά "Mark In" και "Mark Out" για να ορίσετε την αρχή και το τέλος του κλιπ, να εισαγάγετε τη σωστή ώρα έναρξης και λήξης του κλιπ στα κουτάκια "Start Time" και "End Time" τα βέλη πάνω και κάτω για να έχετε το ακριβές χρονικό μήκος.
Για να αποκτήσετε περισσότερα τμήματα, απλώς κάντε κλικ στο κουμπί "Νέο κλιπ" για να ξεκινήσετε ένα νέο τμήμα. Θα δείτε το νέο τμήμα στη λίστα αρχείων. Και μπορείτε επίσης να προσθέσετε νέο κλιπ σε αυτό το νέο τμήμα.
Μετά την αποκοπή όλων των τμημάτων, κάντε κλικ στο κουμπί "OK", όλα τα τμήματα θα εμφανιστούν στη λίστα αρχείων της κύριας διασύνδεσης.

7 Συγχώνευση αρχείων βίντεο
Επιλέξτε πολλά αρχεία βίντεο στη λίστα αρχείων και, στη συνέχεια, κάντε κλικ στο κουμπί "Συγχώνευση" Προσθήκη βίντεο υδατογράφημα στην κύρια διασύνδεση, τότε όλα τα επιλεγμένα αρχεία θα συγχωνευθούν σε ένα αρχείο και το νέο βίντεο θα εμφανιστεί στο κάτω μέρος της λίστας φορτωμένων αρχείων.