
iPad 3 (uusi iPad) tuo Apple-faneille suuren yllätyksen. Sen 1080p-korkean resoluution HD-näytöllä on täydellinen ja ihana katsella elokuvia The New iPad. Se voi kuitenkin tunnistaa vain osa videomuodoista, kuten M4V, MP4 ja MOV. Se tarkoittaa, että et voi siirtää HD-videoita MTS, TS, MKV iPad 3iin katseluun.

Mitä sitten pitäisi tehdä, jos sinulla on paljon videoita MTS / TS / M2TS / MKV / AVCHD-muodossa? HD iPadiin 3 Converter täytyy olla älykäs menetelmä.
Tämä HD-iPad 3 -muunnin voi muuntaa HD-videoita MTS / TS / M2TS / MKV / AVCHD iPad 3: ksi (uudelle iPadille) 6X-nopeudella ja korkealla tulostuslaadulla. Myös tämä ammattimainen HD-muunnin voi muuntaa HD-videoita iPadille 2, iPad, iPhone 4S, iPhone 4, iPhone jne.
Noudata alla olevia ohjeita, kun haluat laittaa MTS / TS / M2TS / MKV / AVCHD-videot iPad 3iin nautittavaksi sen jälkeen, kun olet ladannut tämän ohjelmiston osoitteesta: https://www.4videosoft.com/hd-converter.html
Tuotteemme: HD Converter
Tuetut: Windows 8, Windows 7, Windows XP (SP2 tai uudempi), Windows Vista
Laitteistovaatimukset: 800MHz Intel tai AMD CPU, tai edellä; 512MB RAM tai enemmän
Ilmainen lataus
Ilmainen lataus
Vaihe 1 Lataa HD-video
Napsauta "Lisää video" -painiketta Lisää HD-video vasemmassa yläkulmassa avataksesi paikallisen levyn kansion valitaksesi HD-videon, jonka haluat laittaa iPad 3iin (The New iPad). Voit myös klikata "Lisää video" -luetteloa tuoda kansio sisältää useita HD-videoita.
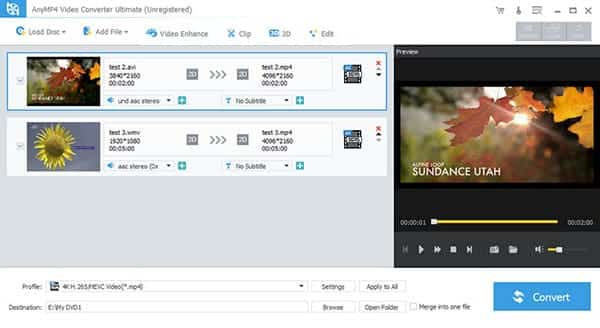
Vaihe 2 Valitse tuotosprofiili Uusi iPad-video
Valitse pääkäyttöliittymän alareunassa oleva "Profiili" -painike valitsemalla "Apple iPad> iPad H.264 720p Video (* .mp4)" tulostusvideoformaatiksi.
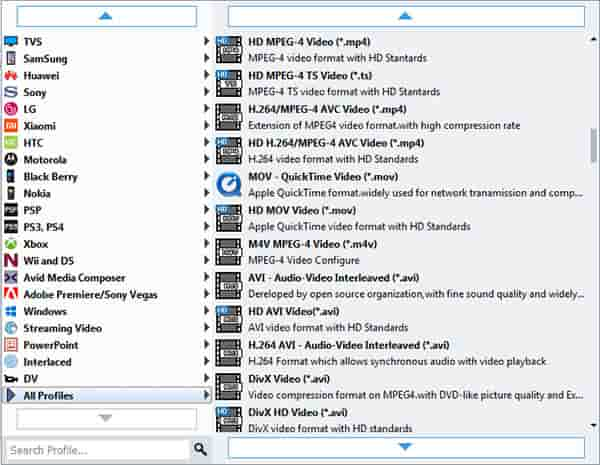
Avaa Asetukset-ikkuna napsauttamalla "Asetukset" -painiketta, jolloin voit asettaa esitysvideo- ja ääniparametrit.
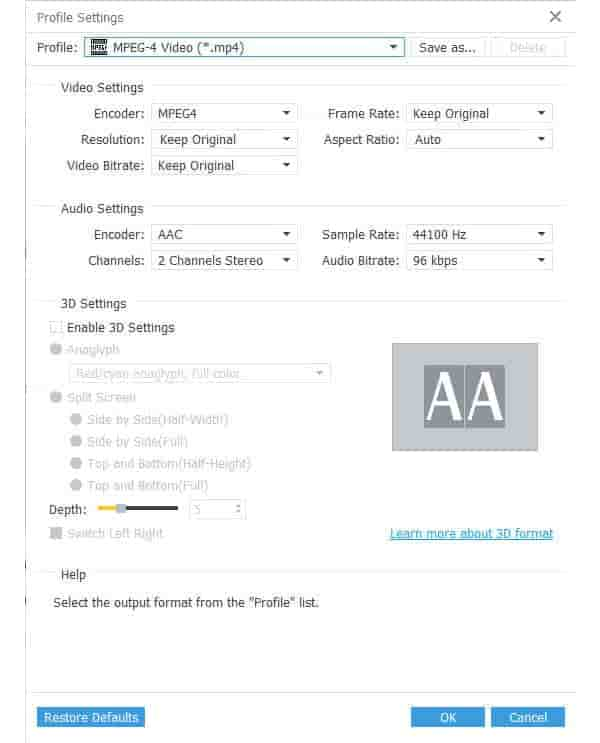
Vaihe 3 Editoi videota
Vaikutus
Voit avata Effect-ikkunan napsauttamalla pääliitännän "Effect" -painiketta. Vedä kirkkauden, kontrastin, värikylläisyyden, äänenvoimakkuuden ja värisävyn vierityspalkit vaihtaaksesi videovaikutusta.
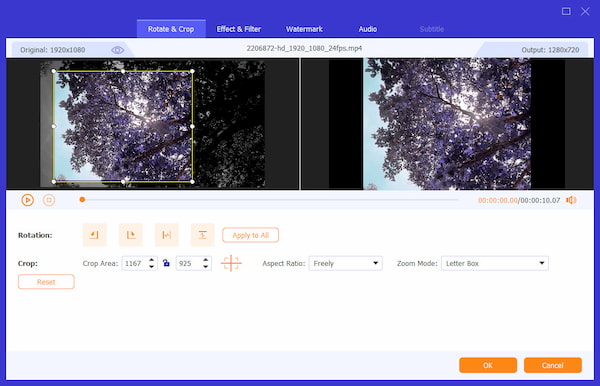
Trimmata
Napsauta "Trim" -tunnistetta, joka avaa trimmausikkunan. Vedä aloituspisteen ja loppupisteen sakset esikatseluikkunan alapuolelle tai syötä aloitus- ja lopetusaika Käynnistä-aika-ruutuun ja Lopeta aika -ruutu, jos haluat määrittää haluamasi osan videon alun ja lopun.

Sato
Avaa Rajaus-ikkuna napsauttamalla Tunniste. Vedä sitten säätölaatikot ja siirrä koko kehys saadaksesi haluamasi videon toistonäytön.
Huomautus: Tarkista, että "Pidä kuvasuhde" voi tehdä rajatuista alueista aina valitun arvon.

vesileima
Avaa Vesileima-ikkuna napsauttamalla Tunniste. Valitse sitten "Ota vesileima" käyttöön valitsemalla "Teksti" tai "Kuva" -vaihtoehto, jos haluat lisätä tekstin tai kuvan vesileiman. Voit määrittää vesileiman sijainnin / läpinäkyvyyden ja määrittää tekstin vesileiman fonttikoon / väriä.

Kun olet tehnyt kaikki muokkaustoiminnot, napsauta OK-painiketta.
Vaihe 4 Muunna HD-video iPad 3iksi (uusi iPad)
Klikkaa "Muunna" -painiketta pääliittymän oikealla puolella, tämä ohjelmisto muuntaa HD-videon nopeasti. Muuntamisen jälkeen voit siirtää ja siirtää videon suoraan iPad 3iin.