
Tutustu siihen
4Videosoft Blu-ray Ripper for Mac ei rajoitu Blu-ray Disc / Blu-ray -kansioiden repimiseen suosittuihin videotiedostoihin, mukaan lukien HD-video. Se voi myös auttaa muuntamaan DVD / DVD-kansio / IFO-tiedostoja ja erilaisia videotiedostoja nopeasti muunnosnopeudella ja korkealla kuvanlaadulla. Lisäksi tämä monipuolinen mutta helppokäyttöinen ohjelmisto voi poimia äänitiedostoja Blu-ray Disc / DVD / videotiedostoista häviöttömällä äänenlaadulla ja muuntaa äänitiedostojen välillä helposti.
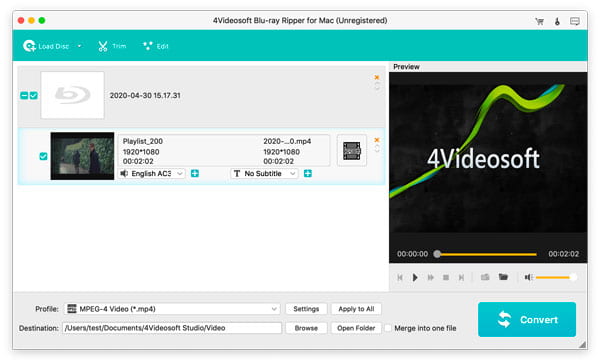
4Videosoft Blu-ray Ripper for Mac -sovelluksella on tehokkaat muokkaustoiminnot henkilökohtaisten video- ja äänitiedostojen luomiseksi sinulle: tulostustiedoston vaikutuksen säätäminen, minkä tahansa lähdetiedoston ulostulopituuden rajaaminen, videoleikkeen alueen rajaaminen, vesileiman lisääminen lähdetiedostonäyttöön , useiden tiedostojen yhdistäminen jne. Tämän ohjelmiston pieni mutta hyödyllinen toiminto on auttaa sinua kaappaamaan haluamiasi kuvia lähdetiedostosta toiston aikana.
1. Tuki 3D Blu-ray -levyn lataamiseen.
2. Lomituksen poisto voidaan tehdä parantamaan videomäärää muuntamalla lomitettu video progressiiviseksi videoksi.
3. Sieppaa suosikkikuvasi, kun esikatselet Blu-ray / DVD / video-lähdetiedostoa.
4. Valinnaiset kuvasuhteen asetukset ja zoomaustilat, jotta saat toistettua videolähdön erilaiset vaatimukset.
5. Kaikille profiilin parametreille voidaan antaa sinun valita pelaajillesi tarkat asetukset, ja kaikki nämä parametrit voidaan tallentaa käyttäjän määrittelemäksi profiiliksi tulevaa käyttöä varten.
6. Koko muunnosprosessi voidaan saattaa loppuun muutamalla cpc: llä.
7. Monikielinen käyttöliittymä sopii käyttäjille maailmanlaajuisesti.
Input tiedostomuodot
| Blu-ray ja DVD | Blu-ray Disc, Blu-ray Folder, DVD Disc, DVD Folder, DVD IFO -tiedostot |
| Video | MPG, MPEG-1, MPEG-2, MPEG-4, MJPEG, MJPG, VOB, DAT, MP4, DivX, XviD, M4V, TS, MTS, M2TS, RM, RMVB, WMV, ASF, MKV, AVI, 3GP, 3G2, F4V, FLV, SWF, MPV, MOD, TOD, QT, MOV, DV, DIF, TP, TRP, WebM |
| Audio- | MP3, MP2, AAC, AC3, WAV, WMA, M4A, RA, RAM, OGG, AU, AIF, AIFF, APE, FLAC, CUE |
| HD Video | MTS, TS, M2TS, MPG, MPEG, MP4, WMV, QuickTime HD MOV |
Tuetut tulostustiedostomuodot
| Video | H.264, MPEG-4, MPEG-264, MPEG-1, MPG, DivX, XviD, AVI, FLV, MP2, M4V, MKV, MOV, 4GP, 4G3, MTV, SWF , WMV, ASF, DPG, TS, DV, VOB, AMV, WebM |
| Audio- | AAC, AC3, AIFF, AMR, AU, FLAC, M4A, MKA, MP2, MP3, OGG, WAV, WMA |
| HD Video | H.264 / MPEG-4 AVC, AVI, ASF, MKV, MOV, MPG, TS, WMV, MP4, WebM |
| 3D Video |
MP4, MKV, TS, AVI, FLV Huomaa: Jokaisessa 3D-muodossa on kolme tilaa: Ylä- ja alaosa, Anaglyph, Side by Side. |
Tuetut laitteet
| Apple Devices | iPhone: iPhone 15/15 Plus/15 Pro/15 Pro Max, iPhone 14/14 Plus/14 Pro/14 Pro Max, iPhone 13/13 Pro/13 Pro Max/13 mini, iPhone 12 Pro Max/12 Pro/12 /12 mini, iPhone 11 Pro Max/11 Pro/11, iPhone XS/XS Max, iPhone XR/X, iPhone 8/8 Plus, iPhone 7/7 Plus, iPhone 6/6 Plus, iPhone 5S/5C, iPhone 5 , iPhone 4S, iPhone 3GS, iPhone3G iPad: iPad mini 2, iPad Air, iPad 4, iPad mini, Uusi iPad, iPad 2, iPad 1 iPod: iPod touch, iPod nano Apple TV |
| Android-laitteet | Samsung: Samsung Galaxy Note 3, Samsung Galaxy Note II, Samsung Galaxy Note 8 / 10.1, Samsung Galaxy S 4, Samsung Galaxy S III, Samsung Galaxy S, Samsung Galaxy Tab ja niin edelleen. Sony, HTC, BlackBerry, Nokia, Motorola, LG ja niin edelleen |
| TV | Samsung, LG, Sony, Panasonic |
| Pelilaitteet | PSP, PS4, PS3, Xbox, Xbox One, Wii, NDS |
| Ohjelmiston muokkaus | Avid Media Composer, Adobe Premiere / Sony Vegas, lomitettu, DV, PowerPoint |
| Windows-laitteet | Windows Phone 7, Microsoft Surface |
Rekisteröidy ja aloita
Napauta Rekisteröidy rekisteröinti-ikkunan avaamiseksi pääkäyttöliittymän oikeassa yläkulmassa. Syötä sitten käyttäjänimi ja rekisteröintikoodi vastaavasti.
Sähköpostiosoite: Sähköpostiosoite on osoite, johon ostat tämän tuotteen.
Rekisteröintikoodi: Rekisteröintikoodi löytyy tilauksen vahvistuskirjeestä, kun olet onnistuneesti ostanut sen.
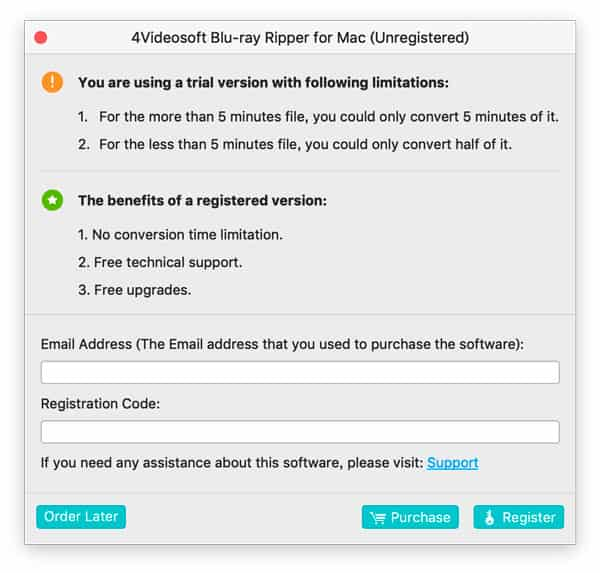
1. Lataa lähdetiedosto
Lataa Blu-ray / DVD tai lisää video paikalliselta levyltä napsauttamalla Lataa Blu-ray / Lataa DVD / Lisää video -painiketta.
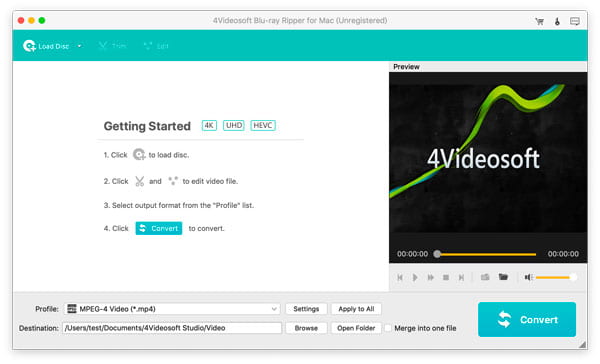
2. Aseta tulostusmuoto
Napsauta "Profiili" -kohdan avattavaa nuolta valitaksesi tulosprofiilin valitulle tiedostolle, jonka haluat muuntaa. Napsauta "Selaa" -painiketta valitaksesi tuloskansion, johon sovitettu tiedosto tallennetaan.
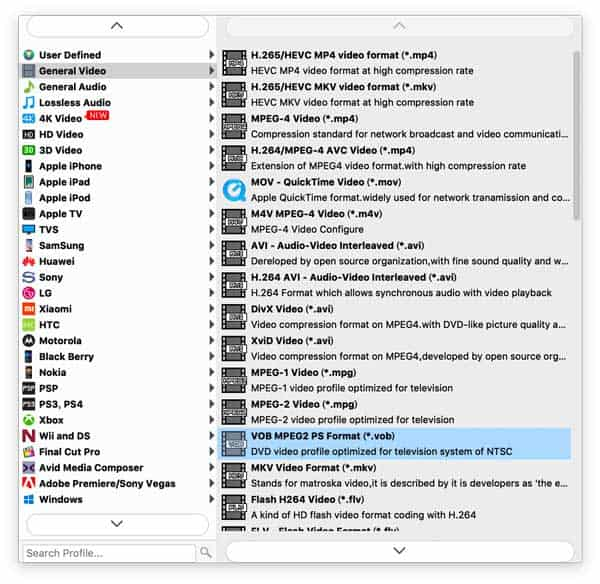
3. Aloita muuntaminen
Tarkista tiedosto (t), jonka haluat muuntaa, ladattujen tiedostojen luettelosta ja napsauta sitten Muunna-painiketta aloittaaksesi muuntamisen.
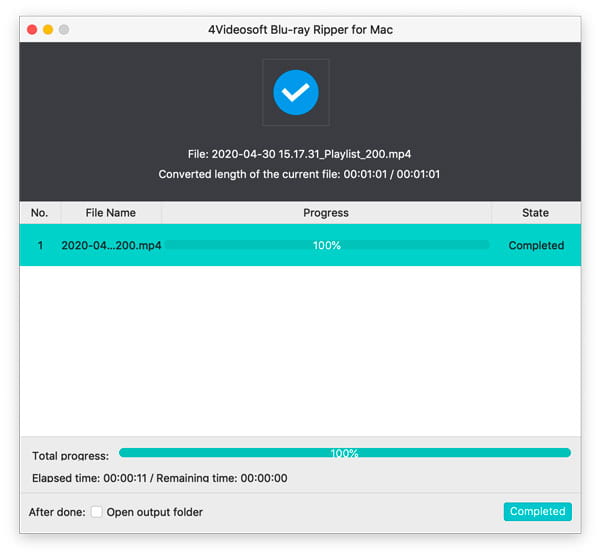
Kärki: Jos haluat avata tulostuskansion, voit vain napsauttaa "Avaa kansio" -painiketta.
Yksityiskohdat käytöstä
Valitse Asetukset vaihtoehto ylävalikossa avataksesi Määritys-ikkunan.
ulostulo: Aseta muunnettujen tiedostojen ja tilannekuvan kohde ja valitse tilannekuvan kuvan muoto.
Päivitä asetukset: Aseta päivittämään ohjelma automaattisesti. Voit myös valita DVD-levyn lataustilan.
Napauta Asetukset -painiketta avataksesi Asetukset-ikkunan.
Voit valita enkooderin, ruutunopeuden, tarkkuuden, kuvasuhteen ja videon bittinopeuden asettaaksesi videon ja valita enkooderin, kanavat, äänen bittinopeuden ja näytteenopeuden asettamaan äänen.
Vinkkejä:
1. Tarkkuus-asetuksessa voit valita esiasetetun tarkkuuden oikean avattavasta luettelosta. Voit myös syöttää oman päätöslauselman suoraan muodossa "XXX * XXX".
2. Voit muokata videon ja äänen koodausasetuksia ja tallentaa ne omaksi profiiliksi. Kun olet valinnut koodausvaihtoehdot, napsauta Tallenna nimellä ... -painiketta ja nimeä profiilisi, ja sitten profiili tallennetaan käyttäjän määrittelemään luetteloon. Voit käyttää mukautettua profiilia ensi kerralla valitsemalla sen luettelosta, mutta voit myös poistaa määrittämäsi profiilin napsauttamalla Poista-painiketta.
3. Kanavat-asetuksessa voit valita 5.1-kanavat, kun lähdetiedoston äänikanava on 5.1.
Napauta muokata -painike pääkäyttöliittymässä avataksesi Tehosteen muokkausikkunan.
In Vaikutus -välilehdellä voit vetää Kirkkaus-, Kontrasti-, Värikylläisyys-, Sävy- ja Äänitehoste-vierityspalkit saadaksesi haluamasi videotehosteen. Voit myös napsauttaa kunkin vierityspalkin oikealla puolella olevia ylä- tai alanuolia asettaaksesi vastaavan arvon.
Lomituksen poisto: Jos haluat muuntaa lomitetun lähdetiedoston, tarkista lomituksen poisto -toiminto, jotta vältetään lähtötiedoston mosaiikki.
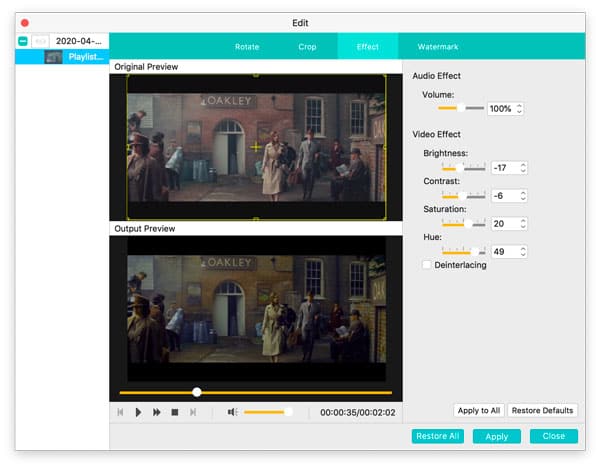 Clip-tiedostot
Clip-tiedostot
Napauta Trimmata -painiketta päärajapinnassa avaamaan Clip-ikkuna
Videon pituuden leikkaamiseen on neljä tapaa:
Menetelmä Yksi: Vedä "Start Point" -saksia leikkeen alun merkitsemiseksi ja vedä "End Point" -saksilla leikkeen loppua esikatselun aikana.
Menetelmä kaksi: Paina "Merkitse" -painiketta leikkeen alun merkitsemiseksi ja "Merkitse pois" -painiketta leikkeen lopun merkitsemiseksi.
Menetelmä Kolme: Syötä aloitusaika "Aloitusaika" -ruutuun ja syötä lopetusaika "Lopetusaika" -ruutuun ja napsauta "OK".
Menetelmä neljä: Napsauta ylä- tai alanuolia saadaksesi halutun aika-arvon.
Kun olet määrittänyt leikeajan, otetun leikkeen pituus näkyy referenssin Valitse pituus -ruudussa.
Napauta muokata -painike päärajapinnassa avataksesi Rajauksen muokkausikkunan.
Pidä kuvasuhde: Valitse Alkuperäinen, Rajausalue, 16: 9, 4: 3 tai aseta vain Vasen, Oikea, Leveys ja Korkeus.
Zoom-tila: Määritä ulostulovideon aktiivisen osan koko. Valitse Letterbox, Medium, Pan & Scan ja Full. Kun olet rajannut videosi ja asettanut zoomaustilan, tuloksen voi esikatsella samanaikaisesti Tulostuksen esikatselu -ikkunassa.
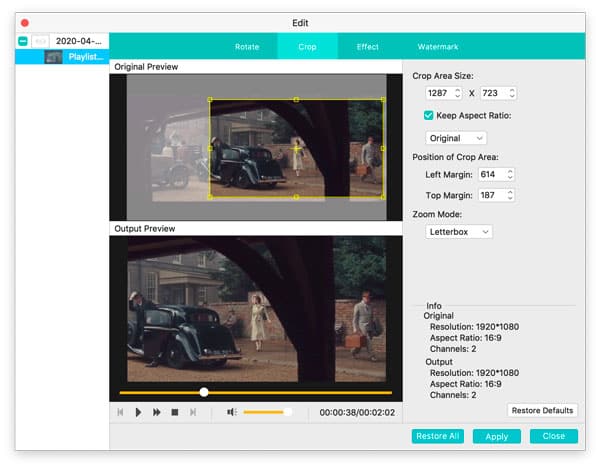
teksti: Syötä teksti, jota yrität käyttää vesileimana, tekstikenttään. Se näkyy videotiedoston näytöllä samaan aikaan. Muokkaa tekstin kirjasinta napsauttamalla "Fontti" -painiketta ja määritä käyttämäsi kuva napsauttamalla "Väri" -painiketta.
Kuva: Valitse "Valitse vesileimakuva" lisätäksesi kuvan videotiedoston näyttöön.
Voit napsauttaa vasenta, ylä-, leveys- ja korkeusnuolta tai syöttää vastaavat arvot vesileiman sijainnin säätämiseksi.
Toinen tapa on vetää vesileima mihin tahansa kohtaan videonäytössä.
Voit myös klikata "läpinäkyvyyden" ylä- tai alanuolinäppäintä säätääksesi vesileiman läpinäkyvyyttä.
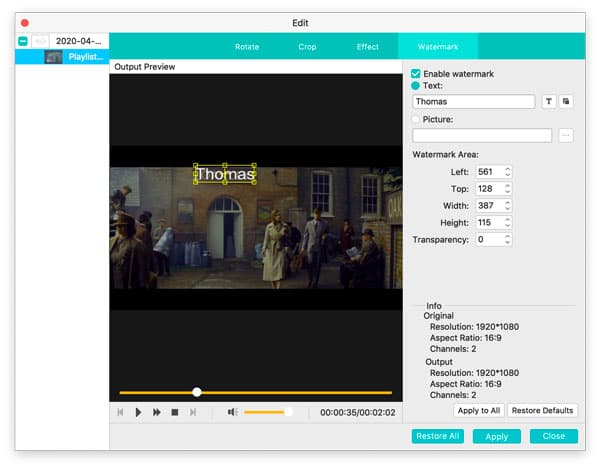
Voit valita lähdetiedostoista saatavan tekstityksen tai ääniraidan lähtötiedostolle.
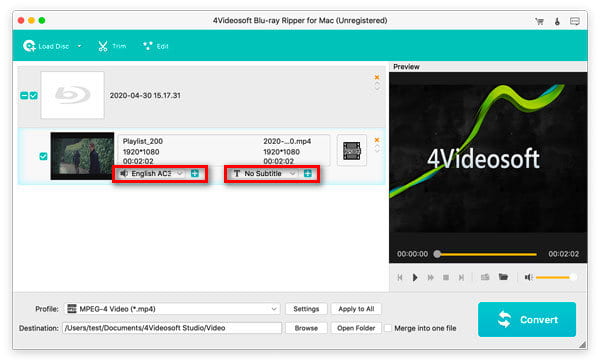
Valitse ruutu Yhdistä yhteen tiedostoon -painiketta. Muuntamisen jälkeen nämä valitut tiedostot yhdistetään yhdeksi tiedostoksi.
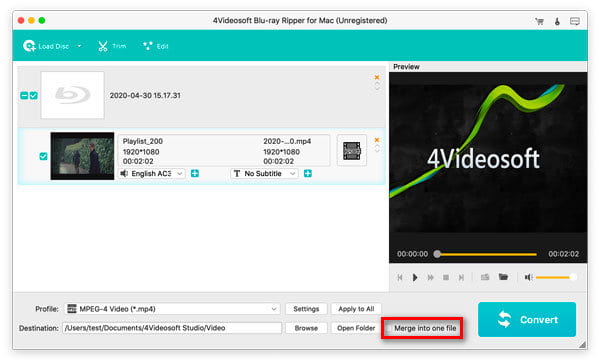
Voit ottaa kuvia, kun esikatselet videota. Napsauta "Snapshot" -painiketta, esikatseluikkunassa oleva kuva tallennetaan ja tallennetaan määritettyyn kansioon automaattisesti. Avaa tallennuskansio napsauttamalla "Avaa tilannekansion kansio" -painiketta. Määritysikkunassa voit asettaa otoskuvien ja tilannekuvan kansion otetuille kuville.
Käyttäjän tuki
Jos sinulla on kysyttävää, ota meihin yhteyttä sähköpostitse: support@4videosoft.com
Käyttäjän ohje