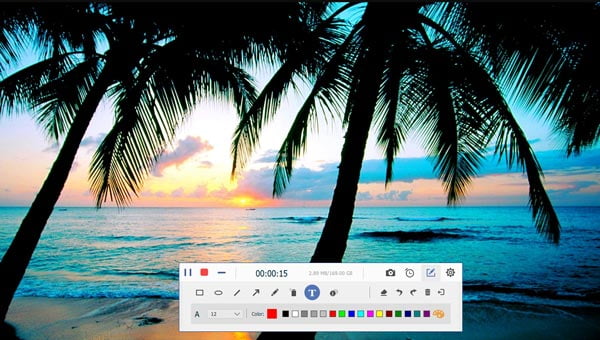Screen Capture on suunniteltu tallentamaan kaikki tietokoneessa näkyvät videot. Voit tehdä oman video-opetusohjelman ja esityksiä, tallentaa Skype-videopuhelut, pelit tai online-videot, mukaan lukien suoratoistovideot. Screen Capture -toiminnon avulla voit tehdä monia asioita, joita et voi tehdä aikaisemmin. Koska videoita ei ole mahdollista ladata internetistä, Screen Capture on paras vaihtoehto, jolla voit tallentaa suosikkivideoita ja elokuvia.
Ensimmäinen asia, jonka sinun pitäisi tehdä, on ladata tämä Screen Capture Windows-tietokoneeseen. Asennuksen jälkeen voit käyttää sitä kaksoisnapsautuksella.
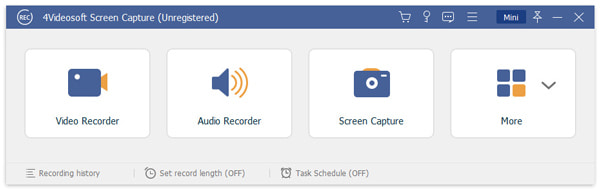
Kun haluat tallentaa työpöydän näytön tai tallentaa verkkovideoita, sinun on asetettava tallennusalue ja äänen hyvin. On joitakin ehtoja, joihin sinun pitäisi kiinnittää huomiota:
a. Jos aiot tallentaa YouTube-videoita tai muita online-videoita, varmista, haluatko tallentaa koko näytön tilassa tai valita itse tallennusalueen. Koko näytön videoita varten sinun on valittava videosi korkea resoluutio tai tallennettu video ei välttämättä vastaa vaatimusta. Samalla mikrofonin pitäisi sammuttaa, koska ulkoinen kohina ympärilläsi vähentää videosi laatua.
b. Jos tarvitset vain mikrofonin äänen, järjestelmääänen pitäisi sammuttaa yhdellä napsautuksella. Jos esimerkiksi aiot tehdä videopainikkeen, sinun on selitettävä esityksen vaiheet. Tässä ei tarvitse järjestelmän ääntä. Kaikki tietokoneen äänet tekevät ihmiset epämukaviksi koko edustuksen aikana.
C. Se on käytettävissä Skype-videopuheluissa ja muissa vastaavissa olosuhteissa. Tässä tilanteessa sinun tulee pitää sekä järjestelmän ääni että mikrofoni päällä. Miksi? Koska jos haluat tallentaa koko kaveripiirisi kaverisi kanssa, varmista, että äänesi ja ystäväsi ääni voidaan kuulla ja kaapata.
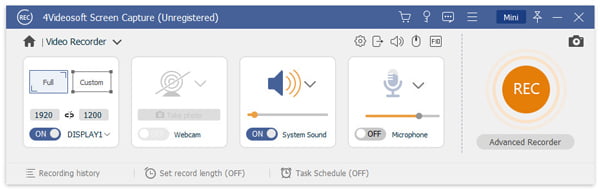
d. Jos sinulla on useita ääni- / mikrofonilähteitä, voit siirtyä tallennettavaan lähteeseen napsauttamalla Järjestelmäääni / mikrofoni-kuvakkeen vieressä olevaa avattavaa kuvaketta. Kun olet vaihtanut äänen / mikrofonin lähteen, voit tarkistaa äänen ennen tallennusta.
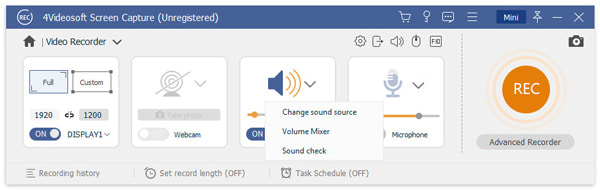
e. Toimitamme myös Volume Mixerin, jonka avulla voit säätää eri laitteiden ja sovellusten äänenvoimakkuutta erikseen. Voit jopa parantaa mikrofonin ääntä tai vähentää mikrofonin kohinaa tarpeen mukaan.
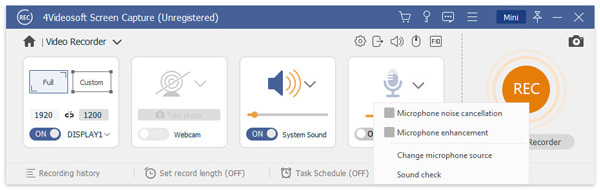
On joitain oletuspikanäppäimiä, joiden avulla voit aloittaa / lopettaa sieppaamisen F10: llä, keskeyttää / jatkaa kuvaamista F9: llä, ottaa kuvakaappauksen F8: lla. Nämä pikanäppäimet voivat olla muutoksia omien tarpeidesi mukaan, ja niitä on suosittu käyttää koko näytön tilassa.