
Avec la popularité de l'iPad 2, les utilisateurs veulent en profiter davantage. Mais en raison de la compatibilité de l'iPad 2, qui ne peut traiter que les formats audio MP4, MOV, H.364 et MP3, M4A, WAV, nous ne pouvons en obtenir le meilleur usage. Mais maintenant, 4Videosoft iPad 2 Mate peut vous aider à résoudre le problème. Il s’agit d’un logiciel multifonctions pour iPad 2, associé à cinq merveilleux outils de conversion: convertisseur de DVD en iPad 2, convertisseur de vidéo iPad 2, gestionnaire pour iPad 2, gestionnaire pour iPad 2 Manager et ePub PDF pour PDF. Une fois que vous l'avez, vous pouvez profiter de votre iPad 2 librement et pleinement.
De quoi as-tu besoin?
Logiciels: iPad 2 Mate
OS supportés: Windows 8, Windows 7, Windows XP (SP2 ou version ultérieure), Windows Vista
Configuration matérielle requise: 800MHz Intel ou AMD CPU, ou supérieur; 512MB RAM ou plus
Téléchargement gratuit
Téléchargement gratuit
Préparation : Choisissez des outils de conversion appropriés.
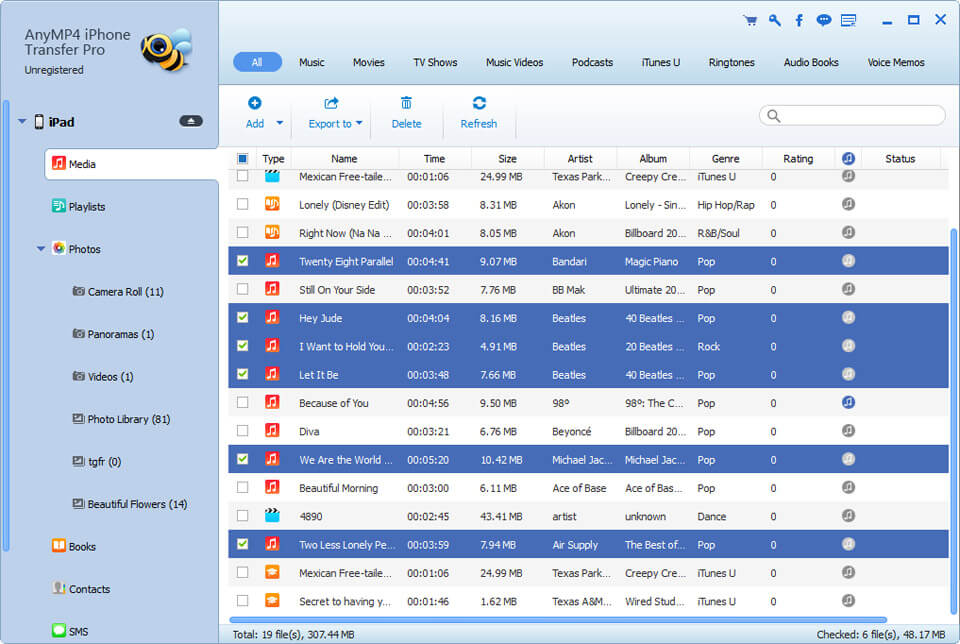
Partie 1 Comment ripper des DVD sur iPad 2
Si vous souhaitez extraire un DVD en iPad 2, vous devez choisir "Convertisseur DVD en iPad 2", puis cliquer dessus.
Remarque: Si vous avez acheté ce produit, vous devez vous enregistrer avant de l'utiliser. Ce que vous devez faire, c'est entrer votre nom d'utilisateur et votre code d'enregistrement, puis appuyer sur "Enregistrer", vous pouvez profiter de ce DVD en convertisseur 2 iPad librement. Si vous souhaitez simplement obtenir un essai gratuit, vous pouvez cliquer sur "Commander plus tard" et découvrir ses puissantes fonctions.
Étape 1: Charger un dossier DVD / DVD / IFO DVD
Choisissez vos films DVD préférés à partir de l'ordinateur local.
Étape 2: Paramètres de sortie
Selon la colonne "Profil", sélectionnez les formats pris en charge par votre appareil, puis cliquez sur "" Parcourir "pour enregistrer les vidéos de sortie.
Étape 3: démarrer la conversion
Avant la conversion, cliquez sur "Effet" pour ajuster les effets vidéo, découper les clips favoris, rogner la zone de lecture et ajouter un filigrane. Enfin, cliquez sur "Démarrer" pour extraire le DVD sur iPad 2.
Partie 2 Comment convertir une vidéo en iPad 2
Pour convertir des vidéos en iPad 2, vous pouvez cliquer sur "Convertisseur vidéo iPad 2". Ensuite, vous pouvez simplement entrer le nom d'utilisateur et le code d'enregistrement à enregistrer ou cliquer sur "Commander plus tard" pour obtenir un essai gratuit.
Étape 1: Ajouter des fichiers vidéo
Cliquez sur "Ajouter une vidéo" pour charger les fichiers vidéo que vous souhaitez utiliser sur iPad 2.
Étape 2: Paramètres de sortie
Choisissez le format vidéo approprié dans "Profil". Vous pouvez convertir des vidéos sources en différents formats en une fois.
Étape 3: Éditer la vidéo
Cet iPad 2 Video Converter vous offre plusieurs fonctions d’édition. Dans "Effet", vous pouvez ajuster les effets de sortie, obtenir les segments nécessaires, couper les bords noirs et ajouter du texte ou une image pour optimiser les vidéos.
Étape 4: Commencez à convertir
Après avoir personnalisé les effets vidéo idéaux, cliquez sur le bouton "Démarrer" et attendez quelques minutes pour obtenir des clips vidéo satisfaisants.
De plus, vous pouvez assurer les effets de sortie en prévisualisant la fonction. Lors de la prévisualisation, vous pouvez également prendre un instantané de votre image préférée.
Partie 3 Comment transférer des DVD / vidéos entre un iPad 2 et un ordinateur
Pour transférer un DVD / une vidéo entre un iPad 2 et un ordinateur, vous pouvez cliquer sur "Gestionnaire pour iPad 2". Ensuite, entrez simplement le nom d'utilisateur et le code d'enregistrement à enregistrer ou cliquez sur "Commander plus tard" pour obtenir un essai gratuit. N'oubliez pas de vous connecter d'abord à l'ipod / iPad / iPhone.
Section 1: Importation d'un PC vers un iPad 2
Cliquez sur "PC to iPad 2", puis sur "Ajouter un fichier" ou "Charger le DVD" depuis l'ordinateur local vers l'iPad 2.
Section 2: Transfert d'iPad 2 vers un PC
Si vous souhaitez sauvegarder les informations de votre iPad 2, vous pouvez les choisir sur votre appareil, puis les sélectionner. Après cela, cliquez sur "iPad 2 vers PC" ou "vers iTunes" pour exporter les fichiers à sauvegarder. De plus, la fonction de recherche rapide vous aide à rechercher des fichiers dans les catégories Genre, Artiste et Album, afin de trouver votre fichier le plus rapidement possible.
Partie 4 Comment transférer des fichiers ePub entre iPad 2 et ordinateur
Pour transférer des fichiers ePub entre l'iPad 2 et l'ordinateur, vous pouvez cliquer sur "Gestionnaire iPad 2 pour epub". Après avoir saisi le nom d'utilisateur et le code d'enregistrement à enregistrer ou cliquez sur "Commander plus tard" pour obtenir un essai gratuit.
Section 1: Importer un ePub sur un iPad 2
Cliquez sur "Importer" pour choisir vos fichiers ePub préférés à partir de l'ordinateur local et les transférer sur l'iPad 2.
Section 2: Transfert de l'iPad 2 ePub vers un PC
Sélectionnez les fichiers ePub / PDF dans la liste d’affichage de votre iPad 2. Ensuite, cochez la case du fichier que vous voulez exporter pour la sauvegarde. Cliquez sur "Exporter" et commencez à transférer
Partie 5 Comment convertir des eBooks PDF en eBooks ePub
Pour convertir des livres électroniques PDF en livres électroniques ePub, vous pouvez cliquer sur "PDF to ePub Maker". Ensuite, vous devez entrer le nom d'utilisateur et le code d'enregistrement à enregistrer ou cliquer sur "Commander plus tard" pour obtenir un essai gratuit.
Étape 1: Importer des fichiers PDF
Cliquez sur le bouton "Ajouter un fichier" pour importer des livres électroniques PDF locaux dans le programme. Cliquez sur la cellule à droite d'un eBook PDF dans la colonne Pages sélectionnées. Vous pouvez convertir n'importe quelle partie de l'eBook PDF en définissant la plage de pages.
Étape 2: Convertir un fichier PDF en ePub
Cliquez sur le bouton "Convertir" et la conversion sera terminée en quelques secondes. Cliquez sur le bouton "Ouvrir", vous pouvez ouvrir le dossier de destination et trouver les eBooks ePub convertis. Après avoir converti le PDF en EPUB, vous pouvez transférer les eBooks EPUB convertis sur iPad, iPhone et iPod Touch via iTunes pour les lire.