
"J'ai déjà téléchargé plusieurs MV en ligne sous la forme de MP4. J'aimerais maintenant passer au format MP3 pour pouvoir les lire sur mon lecteur MP3 et les placer sur mon téléphone portable comme sonnerie. sais pas convertir le fichier MP3 à partir du MP4 MV. "
Dans une telle situation, il vous faut un Convertisseur MP4 vers MP3. Il suffit de cliquer pour télécharger gratuitement MP4 to MP3 Converter de 4Videosoft, alors ce programme terminera la conversion de MP4 en MP3 en quelques clics.
Le professionnel Convertisseur MP4 vers MP3 est le logiciel de conversion vidéo MP4 en audio MP4 vraiment professionnel et pratique. Ce logiciel présente une interface graphique conviviale dotée d’une technologie avancée, qui peut vous aider à convertir n’importe quel fichier MP4 au format audio MP3 avec une vitesse ultra rapide et une excellente qualité de sortie. Cet article vous mènera à convertir MP4 en MP3 pas à pas.
Logiciels: Vidéo à MP3 Converter
OS supportés: Windows 8, Windows 7, Windows XP (SP2 ou version ultérieure), Windows Vista
Configuration matérielle requise: 800MHz Intel ou AMD CPU, ou supérieur; 512MB RAM ou plus
Téléchargement gratuit
Téléchargement gratuit
Étape 1 Ajoutez la vidéo MP4 que vous souhaitez convertir en MP3
Cliquez sur le bouton "Ajouter une vidéo" en haut à gauche pour choisir la vidéo MP4 que vous souhaitez convertir en MP3 audio à partir du disque local. Vous pouvez également cliquer sur la flèche déroulante du bouton "Ajouter une vidéo" pour choisir d'ajouter le dossier contenant plusieurs fichiers vidéo MP4. Ou vous pouvez faire glisser les fichiers que vous souhaitez convertir directement dans ce programme.
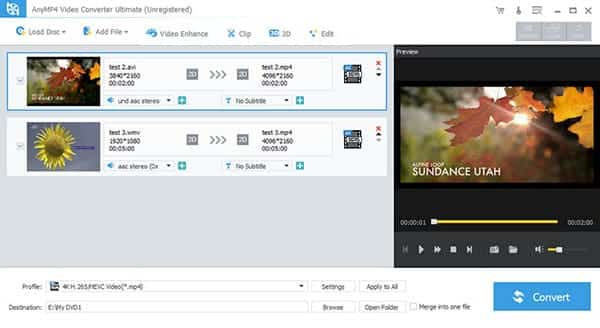
Étape 2 Choisissez le format audio de sortie comme MP3
Pour convertir la vidéo au format MP3, vous devez choisir le format audio de sortie dans la liste déroulante "Profil". Vous pouvez également sélectionner la position de stockage pour l'audio MP3 de sortie. Cliquez sur le bouton "Parcourir" pour choisir la destination dans laquelle vous enregistrerez le MP3 converti, puis cliquez sur "Ouvrir le dossier" pour ouvrir directement ce dossier.
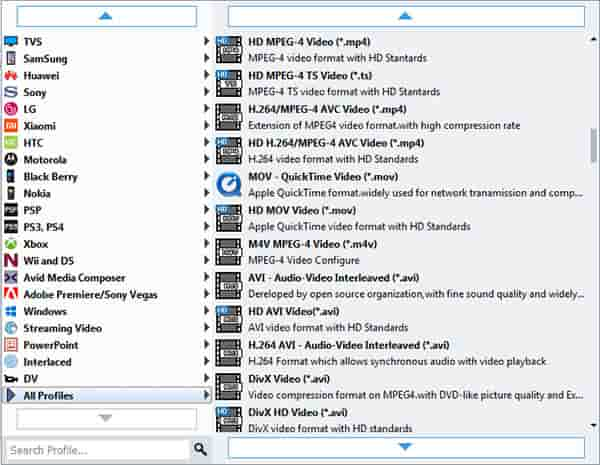
Cliquez sur le bouton "Paramètres" en regard du bouton "Profil" pour ouvrir la fenêtre des paramètres, dans laquelle vous pouvez définir les paramètres audio de sortie, notamment l'encodeur, la fréquence d'échantillonnage, les canaux et le débit binaire audio.
Si vous souhaitez personnaliser la vidéo de sortie, il vous suffit de cliquer pour éditer la vidéo source à l'aide de puissantes fonctions d'édition telles que Effet, Découper, Rogner, Filigrane, etc.
Étape 3 Couper ou fusionner le fichier MP4 source pour générer un fichier audio MP3 personnalisé
Cliquez sur le bouton "Trim" de l'interface principale pour ouvrir la fenêtre de trim. Il suffit de faire glisser les ciseaux Point de départ et Point de fin sous la fenêtre d’aperçu pour définir le début et la fin de la vidéo MP4 source afin d’obtenir le segment audio exact souhaité. Vous pouvez également entrer les heures de début et de fin de la pièce dont vous avez besoin dans les zones Heure de début et Heure de fin. Après avoir défini la pièce exacte, cliquez sur le bouton "OK" pour revenir à l'interface principale.
Si vous souhaitez joindre plusieurs fichiers vidéo MP4 ensemble pour produire un long fichier audio MP3, sélectionnez simplement les fichiers que vous souhaitez joindre, puis cliquez sur le bouton "Fusionner" pour les joindre en un seul fichier.
Après avoir fait toutes les opérations d’édition, cliquez ensuite sur le bouton "OK".
Étape 4 Convertir une vidéo MP4 en audio MP3
Cliquez sur le bouton "Convertir" en bas à droite de l'interface principale pour terminer la conversion vidéo MP4 en MP3 audio selon vos besoins.