
iPad 3 (az új iPad) az Apple rajongóinak nagy meglepetéssel jár. Az 1080p nagyfelbontású HD képernyője tökéletes és csodálatos, hogy filmeket nézzen az új iPad-en. Azonban csak a videofájlok olyan részeit ismeri fel, mint az M4V, az MP4 és a MOV. Ez azt jelenti, hogy a HD videókat MTS, TS, MKV nem tudja átadni az iPad 3 készülékre nézésre.

Akkor mit kell tennie, ha sok videód van MTS / TS / M2TS / MKV / AVCHD formátummal? A HD az iPad 3 átalakítóhoz az intelligens módszernek kell lennie.
Ez a HD és az iPad 3 Converter képes átalakítani az MTS / TS / M2TS / MKV / AVCHD HD videókat iPad 3-re (az új iPad) 6X gyorsabb sebességgel és magas kimeneti minőséggel. Szintén ez a professzionális HD Converter is átalakíthat HD videókat iPad 2, iPad, iPhone 4S, iPhone 4, iPhone stb.
Csak kövesse az alábbi lépéseket, hogy az MTS / TS / M2TS / MKV / AVCHD videókat iPad 3-ra helyezze, hogy ezt a szoftvert a következő webhelyről töltse le: https://www.4videosoft.com/hd-converter.html
szoftver: HD konverter
OS támogatott: Windows 8, Windows 7, Windows XP (SP2 vagy újabb), Windows Vista
Hardver követelmények: 800MHz Intel vagy AMD CPU vagy magasabb; 512MB RAM vagy annál több
ingyenes letöltés
ingyenes letöltés
1 lépés HD-videó betöltése
Kattintson a "Videó hozzáadása" gombra. A bal felső sarokban lévő HD videót megnyithatja, hogy megnyissa a helyi lemezmappát, hogy kiválassza azt a HD videót, amelyet az iPad 3-be (az új iPad) szeretne tenni. Továbbá a "Videó hozzáadása" legördülő listára kattintva importálhatja a mappát, amely több HD videót tartalmaz.
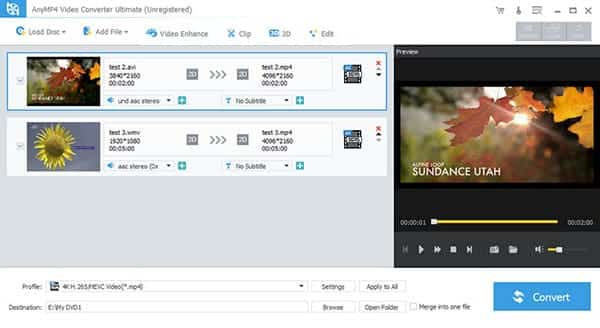
2 lépés Válassza ki a kimenet profilját Az új iPad videó
A fő felület alján kattintson a "Profil" legördülő gombra, hogy kiválassza a "Apple iPad> iPad H.264 720p videó (* .mp4)" kimeneti videó formátumot.
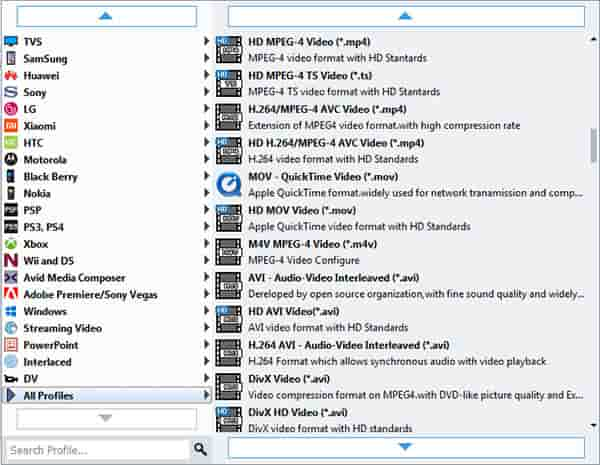
A "Profil" gomb mellett kattintson a "Beállítások" gombra a beállítások ablak megnyitásához, ahol előre beállíthatja a kimeneti videó és hang paramétereket.
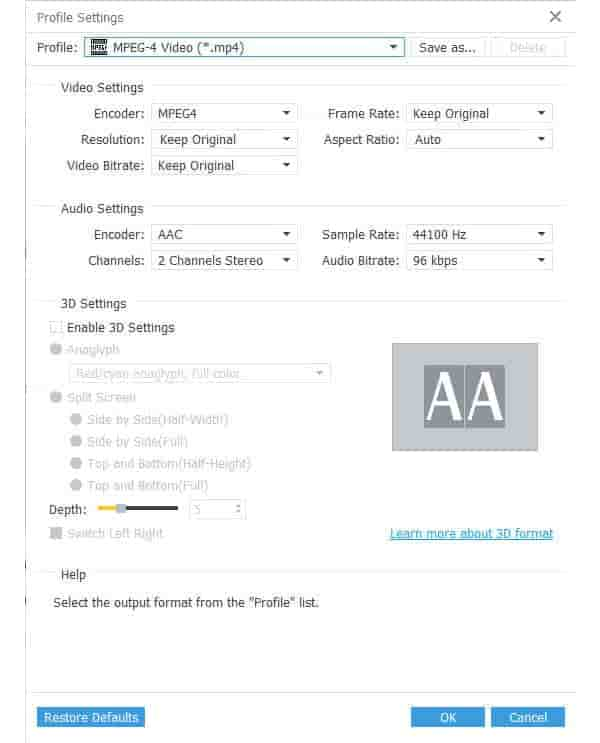
3 lépés Videó szerkesztés
Hatás
Az Effect ablak megnyitásához kattintson a fő felületen az "Effect" gombra. A videó hatásának módosításához húzza a fényerő, a kontraszt, a telítettség, a hangerő és a színárnyalat görgetősávjait.
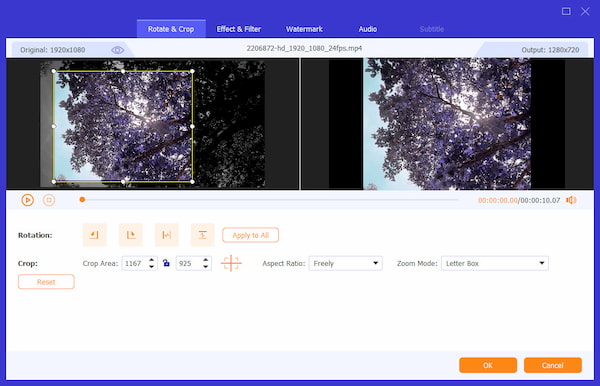
Állapot
Kattintson a "Trim" címke megnyitásához a berendezés ablakában. Húzza a Start Point és az End Point ollót az előnézeti ablak alá, vagy csak adja meg a kezdési és befejezési időt a Start time mezőben és a End Time (Vége) mezőben, hogy beállítsa a kívánt videofelvétel kezdetét és végét.

Termés
A Crop ablak megnyitásához kattintson a "Crop" címkére. Ezután húzza át a beállítási dobozokat, és mozgassa az egész keretet a kívánt videolejátszási képernyő eléréséhez.
Jegyzet: Ellenőrizze, hogy a "Keep Aspect Ratio" (Tartsa a képarányt) beállíthatja, hogy a kivágott terület mindig a kiválasztott értéket tartsa.

vízjel
A Vízjel ablak megnyitásához kattintson a "Vízjel" címkére. Ezután jelölje be a "Vízjel engedélyezése" opciót a "Szöveg" vagy "Kép" opció kiválasztásához szöveg vagy kép vízjel hozzáadásához. Meghatározhatja a vízjel helyzetét / átláthatóságát, és beállíthatja a szöveg vízjelének betűméretét / színét.

Miután elvégezte az összes szerkesztési műveletet, kattintson az "OK" gombra.
4 lépés HD videó konvertálása iPad 3-re (az új iPad)
Kattintson a "Convert" gombra a fő felület jobb alján, ez a szoftver gyorsan átalakítja a HD videót. Konvertálás után közvetlenül helyezheti el és továbbíthatja a videót az iPad 3 készülékre.