
Néha olyan videó konvertereket használ, mint a Video Converter Platinum, a Video Converter Ultimate vagy az MXF Converter az 3D funkcióval. A további testreszabáshoz szerkesztheti a videót, mielőtt az alábbi lépéseket követné. Ez egy kicsit más, mint a hagyományos videó konvertáló szoftver.
Miután betöltötte a konvertálni kívánt videofájlokat, kattintson a "Szerkesztés" gombra a fő felületen, hogy megnyissa a "Szerkesztés" ablakot. Ezután rákattinthat az 3D címkéire (csak az 3D videó kiadásához), a Crop, az Effect, a Watermark és az Audio műveletek végrehajtásához.
ingyenes letöltés
ingyenes letöltés
1 3D beállítások (csak 3D videókhoz)
Az "3D" ablak megnyitásához kattintson az "3D" címkére.
Jelölje be az "3D beállítások engedélyezése" jelölőnégyzetet, majd az 3D beállítási módokat (Anaglyph vagy Split Screen) a készüléknek megfelelően választhatja ki. Lehetővé teszi az 3D mélységének kiválasztását és a bal és jobb szem képének megváltoztatását.
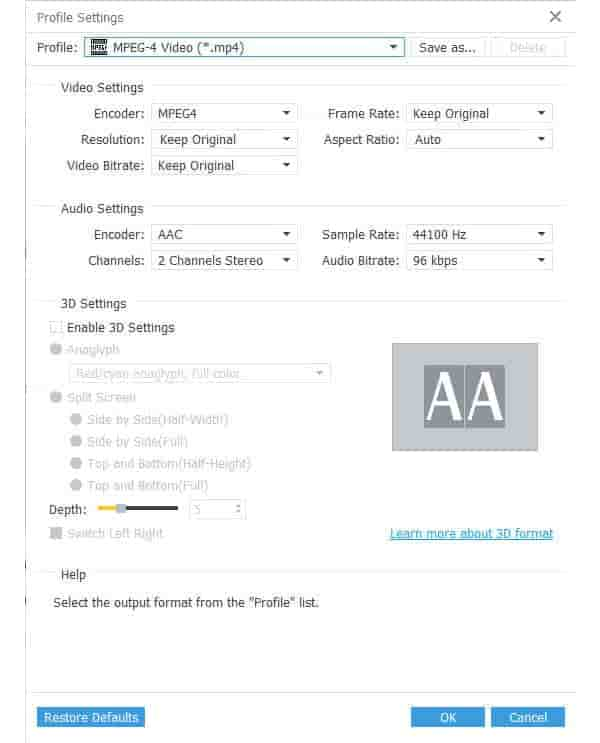
2 Videofájl kivágása
A "Crop" ablak megnyitásához kattintson a "Crop" címkére. Ezután szabadon állíthatja be a videó képarányát, és kivághatja a videó keretet.
Négy érték van megadva az Aspect Ratio legördülő listájában: az eredeti, Keep Area, 16: 9 és 4: 3.
Egyszerűen kivághatja a videoképet és a méretet az előnézeti ablakban található beállítóablakok húzásával. Végül a terményterület méretének és helyének meghatározásával is befejezhető.
Négy zoom mód (Letterbox, Pan és Scan, Medium és Full) biztosítva van a megtekintési igényeknek megfelelően.

3 Állítsa be a videóhatást
Kattintson az "Effect" (Effektus) címkére, hogy belépjen az "Effect" (Effektus) ablakba, majd szabadon állíthatja be a videó fényerejét, kontrasztját, telítettségét és színárnyalatát a görgetősávok húzásával, az értékek bevitelével vagy az egyes fel és le nyilak megnyomásával.
Ellenőrizze a "Deinterlacing" -t, hogy eltávolítsa a masaicot.

4 Vízjel hozzáadása
A "vízjel" címke megnyitásához nyissa meg a "Vízjel" ablakot. Jelölje be a "Vízjel engedélyezése" lehetőséget a szöveg vagy a kép vízjel hozzáadásához. Ez lehetővé teszi a vízjel pozíciójának és átláthatóságának beállítását. Szöveges vízjel esetén meghatározhatja a vízjel színét és méretét.

5 Állítsa be az audio hangerőt
Kattintson az "Audio" címkére az "Audio" ablak megnyitásához a kimeneti videó hangerejének beállításához.
6 Videofájl klipje
Ha azt szeretné, hogy a forrásklipből a szegmens (eke) t csíptesse, a "Clip" ablak megnyitásához kattintson a fő felületen a "Clip" gombra. Lehetővé teszi egy szegmens vagy több szegmens rögzítését.
A "Start Point" és az "End Point" ollót a klipszegmens kezdetének és végének megjelöléséhez húzhatja. A "Mark In" és "Mark Out" gombok megnyomásával beállíthatja a klip kezdetét és befejezését, megadhatja a klip helyes kezdési és befejezési idejét a "Start Time" és "End Time" mezőkben, vagy kattintson a a felfelé és lefelé mutató nyilakkal a pontos időhossz eléréséhez.
Ha több szegmenst szeretne kapni, kattintson az "Új klip" gombra az új szegmens elindításához. A fájllistában megjelenik az új szegmens. És új klip is hozzáadható az új szegmenshez.
Az összes szegmens kivágása után kattintson az "OK" gombra, az összes szegmens megjelenik a fő felület fájllistájában.

7 Videofájlok egyesítése
Válasszon ki több videofájlt a fájllistából, majd kattintson a "Merge" gombra. Add a Video Watermarkon a fő felületet, majd az összes kiválasztott fájl egy fájlba kerül, és az új videó megjelenik a betöltött fájllista alján.