
Ismerje meg
A 4Videosoft Macintosh Blu-ray Ripper nem korlátozódik arra, hogy a Blu-ray Disc / Blu-ray mappákat népszerű videofájlokba másolja, beleértve a HD videókat is. Ez segíthet a DVD / DVD mappa / IFO fájlok és a különféle videofájlok konvertálásában is gyors konverziós sebességgel és kiváló képminőséggel. Ezen túlmenően ez a sokoldalú, de könnyen használható szoftver képes veszteségmentes hangminőséggel kibontani a hangfájlokat a Blu-ray Disc / DVD / video fájlokból, és könnyen konvertálni az audio fájlok között.
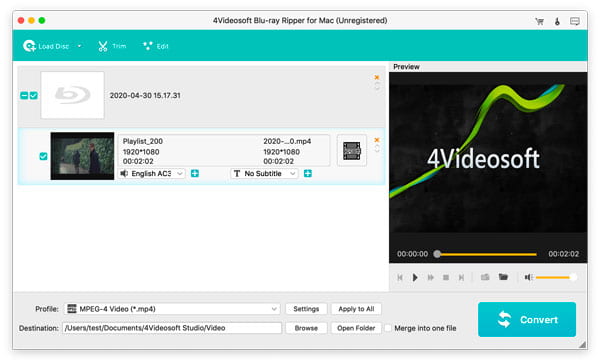
A 4Videosoft Blu-ray Ripper for Mac hatékony szerkesztési funkciókkal rendelkezik személyre szabott video / audio fájlok létrehozásához: a kimeneti fájl hatásának beállítása, bármely forrásfájl kimeneti hosszának levágása, a videó lejátszási területének kivágása, vízjel hozzáadása a forrásfájl képernyőjéhez , több fájl egyesítése, stb. Végül, ennek a szoftvernek egy kicsi, de hasznos funkciója, hogy lejátszás közben a forrásfájlból tetsző képeket készítsen.
1. Támogassa a 3D Blu-ray betöltését.
2. A szétválasztást a videó minőségének javítása érdekében lehet elvégezni, ha az átlapolt videót progresszív videóvá konvertáljuk.
3. Készítse el kedvenc képeit, amikor előnézeti a Blu-ray / DVD / video forrásfájlt.
4. Opcionális képarány-beállítások és nagyítási módok a különböző kimeneti videólejátszási követelmények kihasználása érdekében.
5. A profil összes paraméterét megadhatja az Ön számára a játékosok pontos beállításainak kiválasztásához, és ezeket a paramétereket a felhasználó által definiált profilként mentheti a későbbi felhasználáshoz.
6. Az átalakítás teljes folyamata néhány cpc-ben befejezhető.
7. A többnyelvű felület a felhasználók számára világszerte megfelelő.
Támogatott formátumok és eszközök
Formátumok
| Blu-ray és DVD | Blu-ray lemez, Blu-ray mappa, DVD lemez, DVD mappa, DVD IFO fájlok |
| videó | MPG, MPEG-1, MPEG-2, MPEG-4, MJPEG, MJPG, VOB, DAT, MP4, DivX, XviD, M4V, TS, MTS, M2TS, RM, RMVB, WMV, ASF, MKV, AVI, 3GP, 3G2, F4V, FLV, SWF, MPV, MOD, TOD, QT, MOV, DV, DIF, TP, TRP, WebM |
| Audio | MP3, MP2, AAC, AC3, WAV, WMA, M4A, RA, RAM, OGG, AU, AIF, AIFF, APE, FLAC, CUE |
| HD Video | MTS, TS, M2TS, MPG, MPEG, MP4, WMV, QuickTime HD MOV |
Támogatott kimeneti fájlformátumok
| videó | H.264 / MPEG-4 AVC, H.264, MPEG-1, MPEG-2, MPEG-4, MPG, DivX, XviD, AVI, FLV, MP4, M4V, MKV, MOV, 3GP, 3G2 , WMV, ASF, DPG, TS, DV, VOB, AMV, WebM |
| Audio | AAC, AC3, AIFF, AMR, AU, FLAC, M4A, MKA, MP2, MP3, OGG, WAV, WMA |
| HD Video | H.264 / MPEG-4 AVC, AVI, ASF, MKV, MOV, MPG, TS, WMV, MP4, WebM |
| 3D Videó |
MP4, MKV, TS, AVI, FLV Megjegyzés: Minden 3D formátumnak három módja van: Felső és alsó, Anaglyph, Side by Side. |
Támogatott eszközök
| Apple eszközök | iPhone: iPhone 15/15 Plus/15 Pro/15 Pro Max, iPhone 14/14 Plus/14 Pro/14 Pro Max, iPhone 13/13 Pro/13 Pro Max/13 mini, iPhone 12 Pro Max/12 Pro/12 /12 mini, iPhone 11 Pro Max/11 Pro/11, iPhone XS/XS Max, iPhone XR/X, iPhone 8/8 Plus, iPhone 7/7 Plus, iPhone 6/6 Plus, iPhone 5S/5C, iPhone 5 , iPhone 4S, iPhone 3GS, iPhone3G iPad: iPad mini 2, iPad Air, iPad 4, iPad mini, Az új iPad, iPad 2, iPad 1 iPod: iPod touch, iPod nano Apple TV |
| Android készülékek | Samsung: Samsung Galaxy Note 3, Samsung Galaxy Note II, Samsung Galaxy Note 8 / 10.1, Samsung Galaxy S 4, Samsung Galaxy S III, Samsung Galaxy S, Samsung Galaxy Tab és így tovább. Sony, HTC, BlackBerry, Nokia, Motorola, LG és így tovább |
| TV | Samsung, LG, Sony, Panasonic |
| Játék eszközök | PSP, PS4, PS3, Xbox, Xbox One, Wii, NDS |
| Szoftver szerkesztése | Avid Media Composer, Adobe Premiere / Sony Vegas, Interlaced, DV, PowerPoint |
| Windows eszközök | Windows Phone 7, Microsoft Surface |
Regisztráció és indítás
Kattints Regisztráció a fő felület jobb felső sarkában a regisztrációs ablak megnyitásához. Ezután adja meg ennek megfelelően a felhasználónevet és a regisztrációs kódot.
E-mail címe: Az e-mail cím az a cím, amelyre megvásárolja ezt a terméket.
Regisztrációs kód: A regisztrációs kód megtalálható a megrendelés visszaigazoló levelében, miután sikeresen megvásárolta.
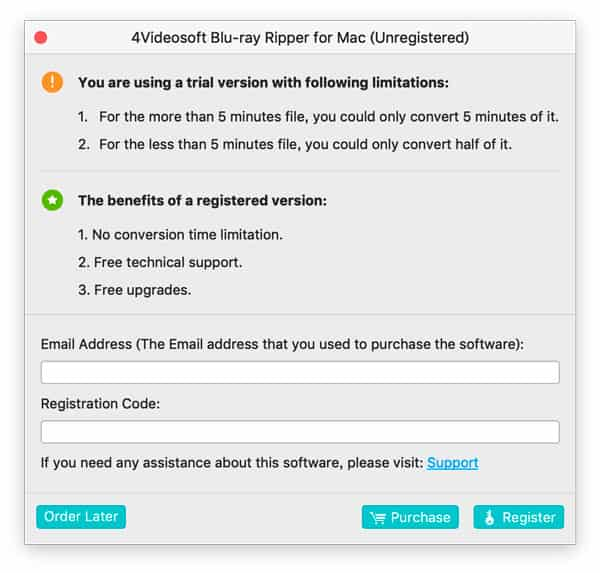
1. Töltse be a forrásfájlt
Kattintson a Blu-ray betöltése / DVD betöltése / Videó hozzáadása gombra a Blu-ray / DVD betöltéséhez vagy a videó hozzáadásához a helyi lemezről.
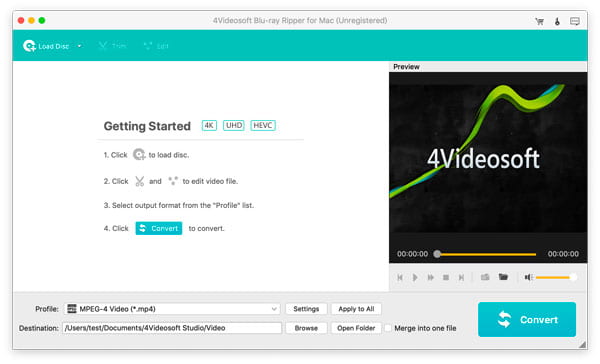
2. Állítsa be a kimeneti formátumot
Kattintson a „Profil” legördülő nyílra, hogy kiválassza a konvertálni kívánt fájl kimeneti profilját. Kattintson a "Tallózás" gombra, hogy kiválassza azt a kimeneti mappát, ahová az összehangolt fájlt menti.
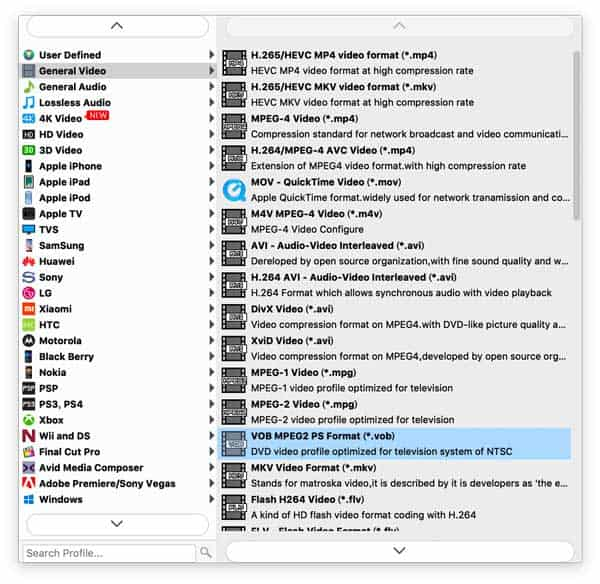
3. Indítsa el a konvertálást
Ellenőrizze a konvertálni kívánt fájlokat a betöltött fájlok listájában, majd kattintson a "Konvertálás" gombra a konvertálás megkezdéséhez.
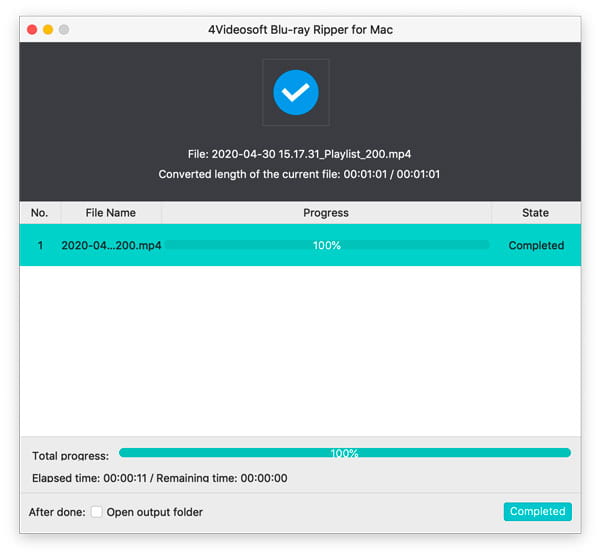
típus: Ha meg akarja nyitni a kimeneti mappát, egyszerűen kattintson a "Mappa megnyitása" gombra.
A használat részletei
Válassza a preferenciák opciót a felső menüben a Beállítások ablak megnyitásához.
teljesítmény: Állítsa be az átalakított fájlok és a pillanatkép kép rendeltetési helyét, és válassza ki a pillanatkép kép kimeneti formátumát.
Beállítások frissítése: A program automatikus frissítésének beállítása. Kiválaszthatja a DVD betöltésének módját is.
Kattints beállítások gombot a Beállítások ablak megnyitásához.
A videó beállításához kiválaszthatja a Encoder, a Frame Rate, a Resolution, a Aspect Ratio és a Video Bitrate beállítást, a Audio Encoder, Channel, Audio Bitrate and Sample Rate opciót pedig az audio beállításához.
tippek:
1. A Felbontás beállításnál kiválaszthatja az előre beállított felbontást a legördülő listából. Ezenkívül közvetlenül is megadhatja saját felbontását a "XXX * XXX" formában.
2. Testreszabhatja a videó- és hangkódolási beállításokat, és mentheti őket saját profilként. Miután kiválasztotta a kódolási beállításokat, kattintson a Mentés másként ... gombra, és adja meg a profilját, majd a profilt a Felhasználó által definiált listába menti. A testreszabott profilt legközelebb úgy használhatja, ha kiválasztja azt a listából, és törölheti a definiált profilt a "Törlés" gombra kattintva.
3. A Csatornák beállításban kiválaszthatja az 5.1 csatornákat, míg a forrásfájl hangcsatornája 5.1.
Kattints szerkesztése gombot a fő felületen az Effektus szerkesztése ablak megnyitásához.
A Hatás lapon húzhatja a Fényerő, Kontraszt, Telítettség, Színárnyalat és Hangerő effekt görgetősávokat a kívánt videóhatás eléréséhez. A megfelelő érték beállításához kattintson az egyes gördítősávok jobb oldalán található fel vagy le nyilakra.
Deinterlacing: Az átlapolt forrásfájl konvertálásához jelölje be a Deinterlacing funkciót, hogy elkerülje a kimeneti fájl mozaikját.
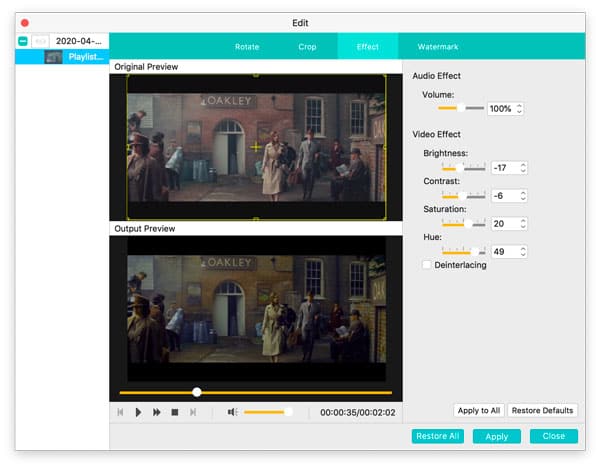 Clip fájlok
Clip fájlok
Kattints Állapot gombot a fő felületen a Clip ablak megnyitásához.
A videó hosszának négy módja van:
Az első módszer: Húzza a "Start Point" ollót a klip elejének megjelöléséhez, és a "End Point" ollóval húzza meg a klip végének megjelölését előnézetkor.
A második módszer: Nyomja meg a "Mark In" gombot a klip elejének és a "Mark Out" gombot a klip végének megjelöléséhez.
A harmadik módszer: Írja be a kezdési időt a "Start Time" mezőbe, majd írja be a befejezés időpontját a "End Time" mezőbe, majd kattintson az "OK" gombra.
Negyedik módszer: Kattintson a fel vagy le nyilakra a kívánt időérték eléréséhez.
Miután beállította a klip időtartamát, a rögzített klip hossza megjelenik az Ön referenciahirdetésének Select Length mezőjében.
Körbevágja a videó képernyőméretét
Kattints szerkesztése gombot a fő felületen a Vágásszerkesztő ablak megnyitásához.
Megtartani a képarányt: Válassza az Eredeti, Levágási terület, 16: 9, 4: 3 lehetőséget, vagy állítsa be a Bal, Jobb, Szélesség és Magasság pozíciót.
Zoom mód: Adja meg a kimenő videó aktív részének méretét. Válassza a Letterbox, a Medium, a Pan & Scan és a Full lehetőséget. Miután levágta a videót és beállította a zoom módot, az eredmény egyszerre megtekinthető az Output Preview ablakban.
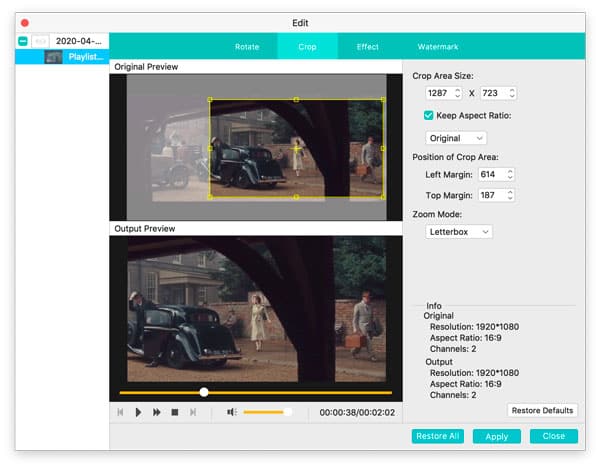
szöveg: Írja be a szövegmezőbe a vízjelként használni kívánt szöveget. Egyszerre jelenik meg a videofájl képernyőjén. Kattintson a "Betűtípus" gombra a szöveg betűtípusának szerkesztéséhez, majd kattintson a "Szín" gombra a használni kívánt kép megadásához.
Kép: Jelölje be a "Vízjelkép kiválasztása" lehetőséget, ha képet szeretne hozzáadni a videofájl képernyőjéhez.
A vízjel helyzetének beállításához kattintson a bal, a felső, a szélesség és a magasság fel vagy le nyílra, vagy megadhatja a megfelelő értékeket.
Egy másik módszer az, ha a vízjelet a videó képernyőjének bármelyik pontjára húzza.
A vízjel átlátszóságának beállításához a "Átlátszóság" felfelé vagy lefelé mutató nyilakra is kattinthat.
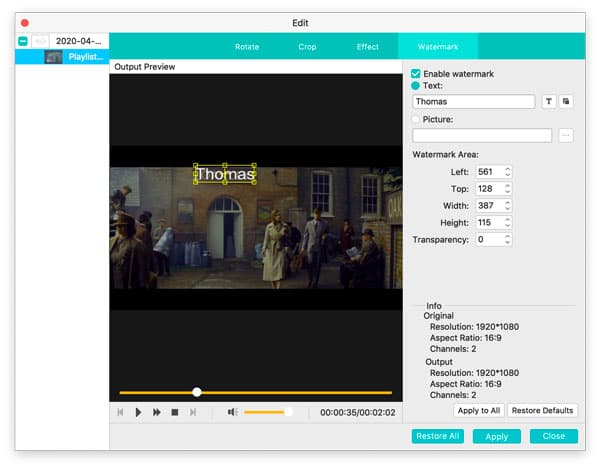
Kiválaszthatja a kimeneti fájl forrásfájljaiban elérhető feliratot vagy hangsávot.
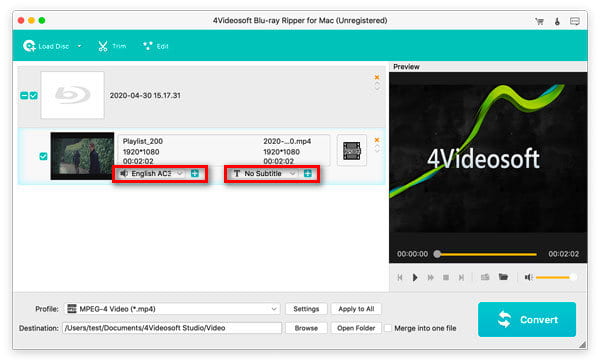
Jelölje be a Egyesítés egy fájlba gomb. Konvertálás után ezeket a kiválasztott fájlokat egy fájlba egyesítik.
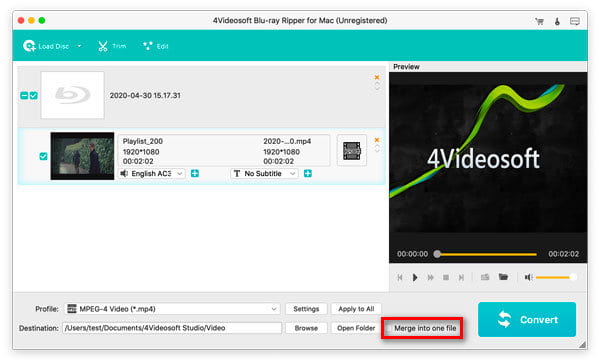
A videó előnézete során felvételeket készíthet. Kattintson a "Pillanatfelvétel" gombra, az előnézeti ablakban lévő aktuális kép automatikusan rögzül és elmentésre kerül a megadott mappába. A rögzített mappák megnyitásához kattintson a "Pillanatfelvételi mappa megnyitása" gombra. A preferencia ablakban beállíthatja a pillanatfelvételi formátumot és a pillanatkép mappát a rögzített képekhez.
Felhasználói támogatás
Ha bármilyen kérdése van, ne habozzon kapcsolatba lépni velünk az e-mail címen: support@4videosoft.com
Felhasználói súgó