
iPad 3 (The New iPad) porta la grande sorpresa ai fan di Apple. Il suo schermo HD ad alta risoluzione 1080p rende perfetto e meraviglioso guardare i film su The New iPad. Tuttavia, può riconoscere solo parti dei formati video come M4V, MP4 e MOV. Significa che non è possibile trasferire video HD MTS, TS, MKV su iPad 3 per la visione.

Allora cosa dovresti fare se hai molti video con i formati MTS / TS / M2TS / MKV / AVCHD? Il Convertitore 3 da HD a iPad deve essere il metodo intelligente
Questo convertitore 3 da HD a iPad può convertire video HD MTS / TS / M2TS / MKV / AVCHD in iPad 3 (Il nuovo iPad) con 6X a maggiore velocità e alta qualità di uscita. Anche questo convertitore HD professionale può convertire video HD in iPad 2, iPad, iPhone 4S, iPhone 4, iPhone, ecc.
Basta seguire i passaggi seguenti per mettere i video MTS / TS / M2TS / MKV / AVCHD su iPad 3 per il divertimento dopo aver scaricato questo software da: https://www.4videosoft.com/hd-converter.html
Software
: HD Converter
Sistemi operativi supportati: Windows 8, Windows 7, Windows XP (SP2 o versioni successive), Windows Vista
Requisiti hardware: 800MHz CPU Intel o AMD, o superiore; 512MB RAM o più
Passo 1 Carica video HD
Fai clic sul pulsante "Aggiungi video" Aggiungi video HD in alto a sinistra per aprire la cartella del disco locale per selezionare il video HD che vuoi mettere sul tuo iPad 3 (The New iPad). Inoltre è possibile fare clic su "Aggiungi video" elenco a discesa per importare la cartella contiene diversi video HD.
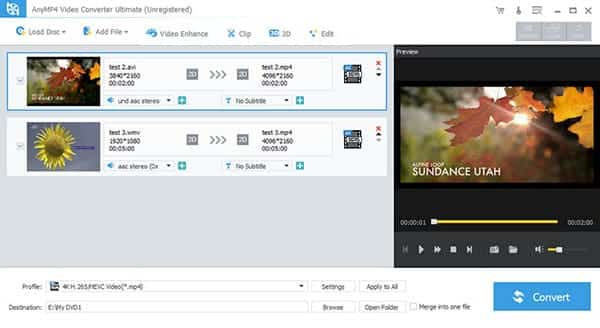
Passo 2 Scegli il profilo per l'output Il video del nuovo iPad
Fai clic sul pulsante a discesa "Profilo" nella parte inferiore dell'interfaccia principale per scegliere "Apple iPad> iPad H.264 720p Video (* .mp4)" come formato di output video.
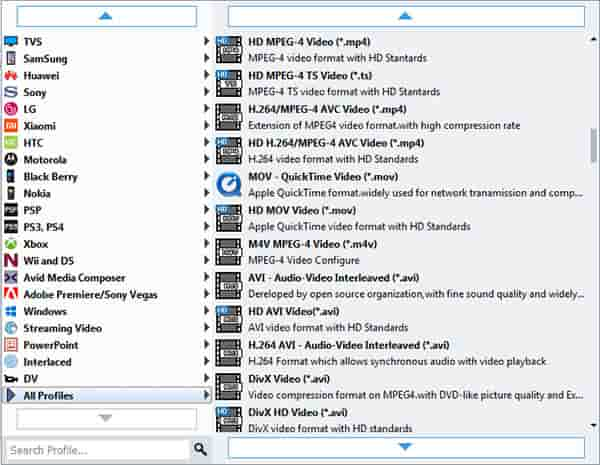
Fare clic sul pulsante "Impostazioni" accanto al pulsante "Profilo" per aprire la finestra delle impostazioni, in cui è possibile preimpostare i parametri di uscita video e audio.
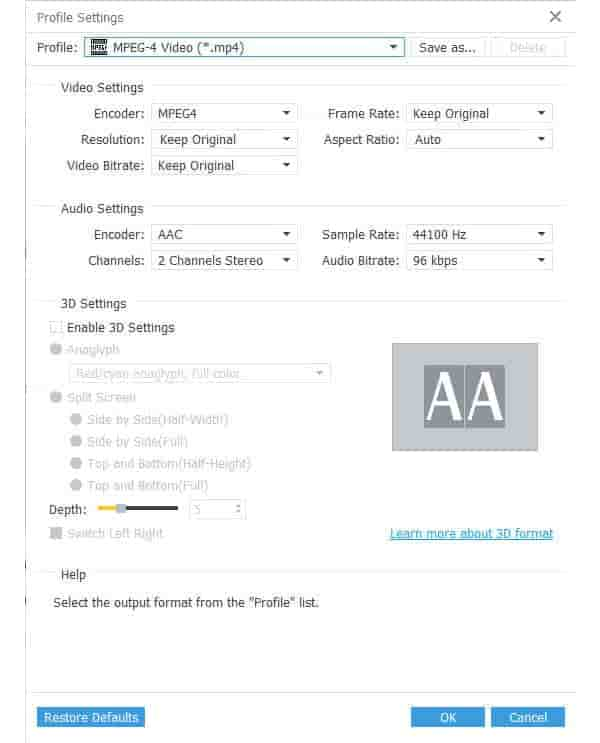
Passo 3 Modifica video
Entourage
Fai clic sul pulsante "Effetto" nell'interfaccia principale per aprire la finestra Effetto. Trascina le barre di scorrimento di luminosità, contrasto, saturazione, volume e tonalità per modificare l'effetto video.
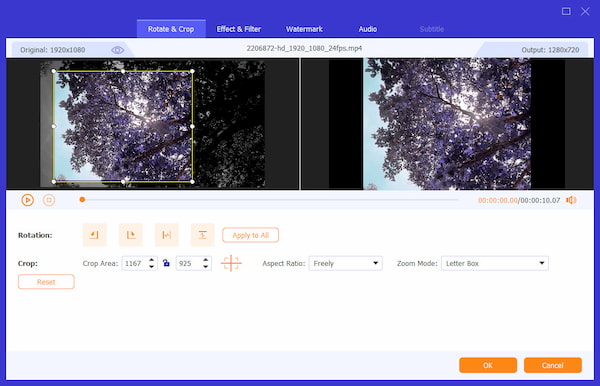
Trim
Fai clic sul tag "Trim" per aprire la finestra di ritaglio. Trascina le forbici Punto iniziale e Punto finale sotto la finestra di anteprima o inserisci semplicemente l'ora di inizio e di fine nella casella Ora inizio e Ora fine per impostare l'inizio e la fine del video della parte che desideri.

raccolto
Fai clic sul tag "Ritaglia" per aprire la finestra Ritaglia. Quindi trascina le caselle di regolazione e sposta l'intera cornice per ottenere la schermata di riproduzione video preferita.
Nota: Seleziona "Mantieni proporzioni" per fare in modo che l'area ritagliata mantenga sempre il valore scelto.

Watermark
Fai clic sul tag "Filigrana" per aprire la finestra Filigrana. Quindi selezionare "Abilita filigrana" per selezionare l'opzione "Testo" o "Immagine" per aggiungere una filigrana di testo o immagine. È possibile definire la posizione / trasparenza della filigrana e impostare la dimensione / colore del carattere per la filigrana del testo.

Dopo aver eseguito tutte le operazioni di modifica, quindi fare clic sul pulsante "OK".
Passo 4 Converti video HD in iPad 3 (The New iPad)
Fare clic sul pulsante "Converti" nella parte inferiore destra dell'interfaccia principale, questo software convertirà rapidamente i video HD. Dopo la conversione, puoi inserire e trasferire direttamente il video su iPad 3.