Registra FaceTime: ecco 2 metodi efficienti per acquisire chiamate FaceTime su iPhone e MacBook
Puoi registrare una chiamata FaceTime? FaceTime è un'importante applicazione di messaggistica video, che ti consente di avviare e prendere parte a videochiamate. Quando hai discussioni di lavoro, riunioni virtuali e altre attività di collaborazione, come registrare facilmente le chiamate video e audio FaceTime? Scopri di più sui 2 metodi efficienti per acquisire i file desiderati dall'articolo.
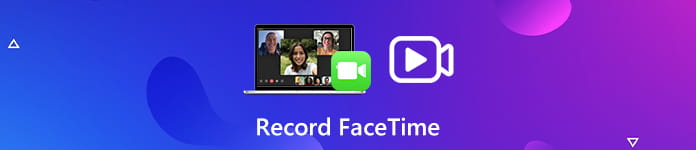 Registra FaceTime
Registra FaceTime
Parte 1: come registrare le chiamate FaceTime su MacBook
Sia che tu debba acquisire FaceTime HD Camera o modificare il formato video per la registrazione, 4Videosoft Screen Capture è un registratore dello schermo versatile per acquisire attività su schermo, filmati FaceTime, video dello schermo, audio di sistema, file del microfono e altri file. Inoltre, puoi anche modificare i tasti di scelta rapida di registrazione, le impostazioni audio e video, aggiungere il cursore del mouse, applicare filtri e altro ancora.
- Cattura attività su schermo, come filmati FaceTime e file del microfono.
- Modifica la frequenza dei fotogrammi, la qualità video, il codec video, il volume audio e altro ancora.
- Aggiungi annotazioni, forme, filigrane, linee, callout, frecce e altro.
- Gestisci i file registrati, come tagliare i video, visualizzarli in anteprima o condividerli con altri.
Passo 1 Scarica e installa il registratore FaceTime per Mac, puoi avviare il programma sul tuo computer. Scegli il Videoregistratore menu e selezionare il ingranaggio icona nell'angolo superiore per modificare i tasti di scelta rapida di registrazione, il cursore del mouse e altri parametri.
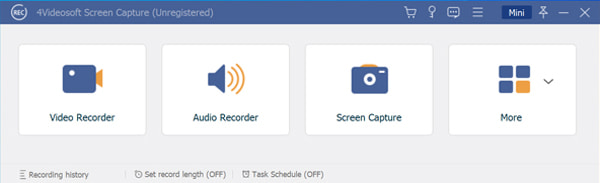
Passo 2 Torna all'interfaccia principale e scegli il file Webcam Registratore menù. Successivamente, puoi selezionare il file Fotocamera FaceTime HD o anche abilitare l'opzione microfono per acquisire video FaceTime con audio. Catturerà FaceTime solo in MOV.
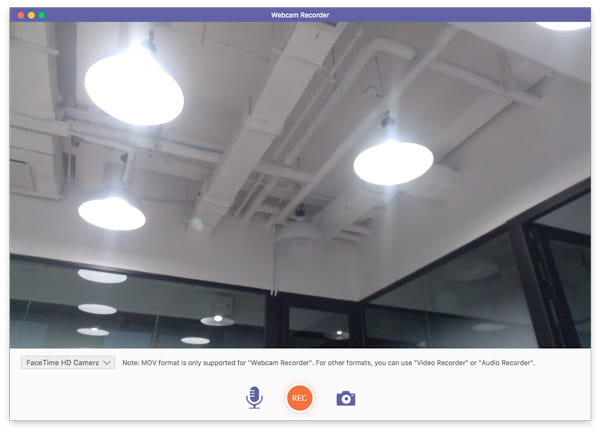
Passo 3 Se hai bisogno di registrare video in altri formati, puoi modificare i parametri in ingranaggio icona nel Videoregistratore menù. Quindi fai clic sulla finestra FaceTime per acquisire solo una determinata area. Inoltre, puoi anche aggiungere il suono del sistema e il microfono prima di registrare FaceTime.
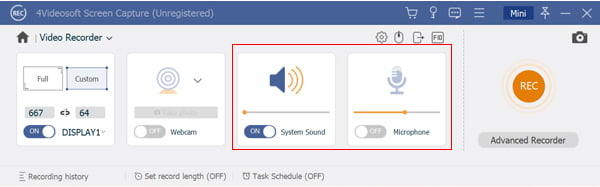
Passo 4 Dopo aver registrato il filmato FaceTime, puoi fare clic sul pulsante quadrato rosso per terminare la registrazione. Dopodiché, puoi tagliare il video impostando il punto iniziale e il punto finale, regolare il volume audio e persino gestire i file all'interno del Libreria multimediale direttamente.
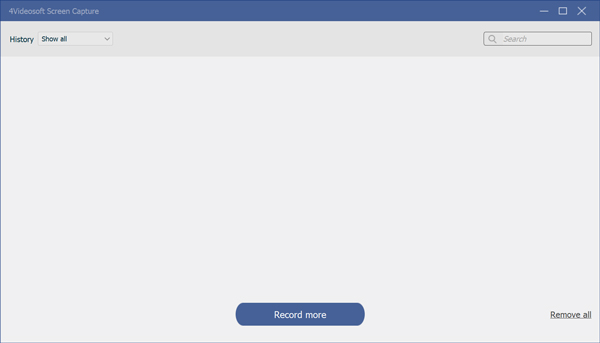
Nota: se devi registrare solo l'audio FaceTime, puoi scegliere il menu Registratore audio e modificare le impostazioni per l'audio prima di fare clic sul REC pulsante. Quindi puoi modificare e gestire i file audio FaceTime registrati all'interno del file Libreria multimediale come pure.
Parte 2: come acquisire videochiamate FaceTime su iPhone
Esiste un metodo per registrare le videochiamate FaceTime direttamente sul tuo iPhone o iPad? Sia che tu abbia solo bisogno di registrare una breve videochiamata FaceTime, o che il computer non sia disponibile al momento, la registrazione dello schermo iOS dovrebbe essere il metodo predefinito per ottenere facilmente i file desiderati.
Passo 1 Vai Impostazioni profilo app dal tuo iPhone o iPad. Puoi andare al Control center e seleziona l'opzione Personalizza i controlli opzione. Successivamente, è possibile abilitare il schermata di registrazione opzione con l'icona verde all'interno del Centro di controllo di conseguenza.
Passo 2 Se hai già avviato la chiamata FaceTime, puoi semplicemente scorrere verso l'alto dal bordo del tuo iPhone e toccare il schermata di registrazione per registrare una videochiamata FaceTime. Inizierà a registrare la chiamata sul tuo iPhone dopo il conto alla rovescia di tre secondi.
Passo 3 Dopo aver registrato la videochiamata FaceTime desiderata, puoi scorrere verso il basso fino al file Control center e scegli Smettere di registrazione opzione per interrompere la registrazione della chiamata FaceTime sul tuo iPhone. Il video della chiamata FaceTime registrato sarà nell'app Foto per impostazione predefinita.
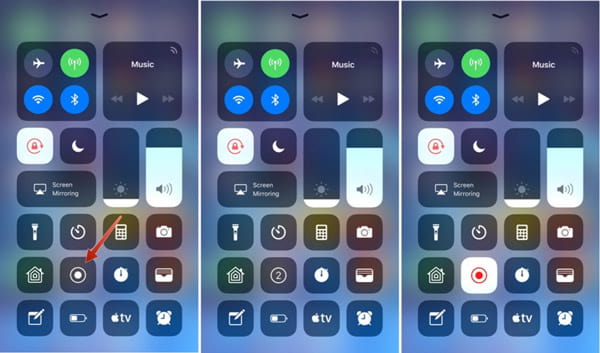
Nota: se devi registrare chiamate video e audio FaceTime per motivi di lavoro, puoi scaricare alcuni screen recorder ed editor professionali, come DU recorder, Airshou o altri.
Parte 3: domande frequenti sulla registrazione di chiamate video e audio FaceTime
-
1. Cosa è importante per la registrazione di videochiamate FaceTime?
Prima di registrare video FaceTime, devi far sapere alla persona che desideri registrare la chiamata e ottenere l'autorizzazione. Ovviamente, dovresti configurare il dispositivo e il computer per iniziare a registrare in anticipo ed evitare qualsiasi cosa che possa causare rumore di fondo.
-
2. Come tagliare il video FaceTime registrato sul tuo iPhone?
Dopo aver già registrato le videochiamate FaceTime, puoi andare su Foto per modificare ulteriormente i file. Tocca il video che desideri modificare e sposta i dispositivi di scorrimento su entrambi i lati della sequenza temporale del video per modificare l'ora di inizio e di fine. Dopodiché, puoi toccare il pulsante Fine per salvare il file.
-
3. Come registrare le videochiamate FaceTime dal tuo iPhone su un computer?
Ovviamente, puoi semplicemente rispondere alle chiamate FaceTime sul tuo MacBook invece che sul tuo iPhone per la registrazione FaceTime. Per quanto riguarda il tuo PC, devi eseguire il mirroring dell'iPhone su un computer, quindi utilizzare il registratore dello schermo professionale per acquisire facilmente i file desiderati.
Quando desideri registrare chiamate video e audio FaceTime, puoi saperne di più sui 2 metodi più efficienti dall'articolo. 4Videosoft Screen Capture è un registratore FaceTime tutto in uno che ti consente di catturare video FaceTime, file audio in diversi formati e modalità. Inoltre, puoi anche aggiungere annotazioni, forme e altri elementi nel file con pochi clic. Per quanto riguarda alcuni semplici video FaceTime, puoi semplicemente sfruttare le funzionalità di registrazione dello schermo di iOS.



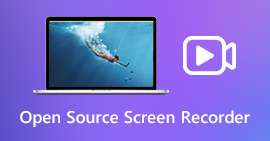 I 6 migliori registratori dello schermo open source per acquisire video dello schermo su Windows e Mac
I 6 migliori registratori dello schermo open source per acquisire video dello schermo su Windows e Mac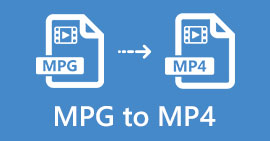 Download gratuito del convertitore da MPG a MP4 - 4 passaggi per convertire da MPG a MP4
Download gratuito del convertitore da MPG a MP4 - 4 passaggi per convertire da MPG a MP4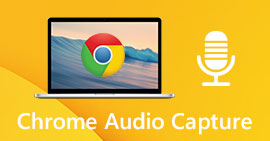 I migliori 6 software di acquisizione audio di Chrome per registrare file audio dal browser Web Chrome
I migliori 6 software di acquisizione audio di Chrome per registrare file audio dal browser Web Chrome




