
Impara a conoscerlo
4Videosoft Blu-ray Ripper per Mac non si limita a copiare la cartella Blu-ray Disc / Blu-ray in file video popolari, inclusi i video HD. Può anche aiutarti a convertire DVD / Cartelle DVD / File IFO e vari file video con velocità di conversione elevata e alta qualità dell'immagine. Inoltre, questo software versatile ma facile da usare può estrarre file audio da file Blu-ray Disc / DVD / video con una qualità del suono senza perdite e convertire facilmente tra file audio.
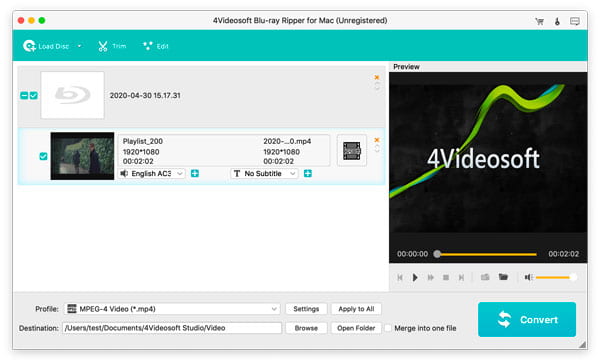
4Videosoft Blu-ray Ripper per Mac possiede potenti funzioni di modifica per creare file video / audio personalizzati per te: regolare l'effetto del file di output, tagliare la lunghezza di output di qualsiasi file sorgente, ritagliare l'area di riproduzione video, aggiungere filigrana alla schermata del file sorgente , unendo più file, ecc. Infine, una piccola ma utile funzione di questo software è di aiutarti a catturare le immagini che ti piacciono dal file sorgente durante la riproduzione.
1. Supporta il caricamento di Blu-ray 3D.
2. Il deinterlacciamento può essere eseguito per migliorare la qualità del video convertendo il video interlacciato in video progressivo.
3. Cattura le tue immagini preferite durante l'anteprima del file sorgente Blu-ray / DVD / video.
4. Impostazioni opzionali del rapporto di aspetto e modalità di zoom per soddisfare diversi requisiti di riproduzione video in uscita.
5. Tutti i parametri del profilo possono essere forniti per scegliere le impostazioni esatte per i tuoi giocatori e tutti questi parametri possono essere salvati come profilo definito dall'utente per il tuo uso futuro.
6. L'intero processo di conversione può essere completato in pochi cpck.
7. L'interfaccia multilingue è adatta agli utenti di tutto il mondo.
Formati e dispositivi supportati
Formati di input
| Blu-ray e DVD | Disco Blu-ray, cartella Blu-ray, disco DVD, cartella DVD, file IFO DVD |
| Video | MPG, MPEG-1, MPEG-2, MPEG-4, MJPEG, MJPG, VOB, DAT, MP4, DivX, XviD, M4V, TS, MTS, M2TS, RM, RMVB, WMV, ASF, MKV, AVI, 3GP, 3G2, F4V, FLV, SWF, MPV, MOD, TOD, QT, MOV, DV, DIF, TP, TRP, WebM |
| audio | MP3, MP2, AAC, AC3, WAV, WMA, M4A, RA, RAM, OGG, AU, AIF, AIFF, APE, FLAC, CUE |
| HD Video | MTS, TS, M2TS, MPG, MPEG, MP4, WMV, QuickTime HD MOV |
Formati di file di output supportati
| Video | H.264 / MPEG-4 AVC, H.264, MPEG-1, MPEG-2, MPEG-4, MPG, DivX, XviD, AVI, FLV, MP4, M4V, MKV, MOV, 3GP, 3G2, MTV, SWF , WMV, ASF, DPG, TS, DV, VOB, AMV, WebM |
| audio | AAC, AC3, AIFF, AMR, AU, FLAC, M4A, MKA, MP2, MP3, OGG, WAV, WMA |
| HD Video | H.264 / MPEG-4 AVC, AVI, ASF, MKV, MOV, MPG, TS, WMV, MP4, WebM |
| 3D Video |
MP4, MKV, TS, AVI, FLV Nota: ci sono tre modalità per ogni formato 3D: superiore e inferiore, anaglifo, fianco a fianco. |
Dispositivi supportati
| Apparecchi Apple | iPhone: iPhone 15/15 Plus/15 Pro/15 Pro Max, iPhone 14/14 Plus/14 Pro/14 Pro Max, iPhone 13/13 Pro/13 Pro Max/13 mini, iPhone 12 Pro Max/12 Pro/12 /12 mini, iPhone 11 Pro Max/11 Pro/11, iPhone XS/XS Max, iPhone XR/X, iPhone 8/8 Plus, iPhone 7/7 Plus, iPhone 6/6 Plus, iPhone 5S/5C, iPhone 5 , iPhone 4S, iPhone 3GS, iPhone3G iPad: iPad mini 2, iPad Air, iPad 4, iPad mini, il nuovo iPad, iPad 2, iPad 1 iPod: iPod touch, iPod nano apple TV |
| Dispositivi Android | Samsung: Samsung Galaxy Note 3, Samsung Galaxy Note II, Samsung Galaxy Note 8 / 10.1, Samsung Galaxy S 4, Samsung Galaxy S III, Samsung Galaxy S, Samsung Galaxy Tab e così via. Sony, HTC, BlackBerry, Nokia, Motorola, LG e così via |
| TV | Samsung, LG, Sony, Panasonic |
| Dispositivi di gioco | PSP, PS4, PS3, Xbox, Xbox One, Wii, NDS |
| Modifica del software | Avid Media Composer, Adobe Premiere / Sony Vegas, Interlacciato, DV, PowerPoint |
| Dispositivi Windows | Windows Phone 7, Microsoft Surface |
Registrati e inizia
Clicchi Registrati nell'angolo in alto a destra dell'interfaccia principale per aprire la finestra di registrazione. Quindi inserire il nome utente e il codice di registrazione di conseguenza.
Email: L'indirizzo e-mail è l'indirizzo con cui si acquista questo prodotto.
Codice di registrazione: Il codice di registrazione si trova nella lettera di conferma dell'ordine dopo averlo acquistato con successo.
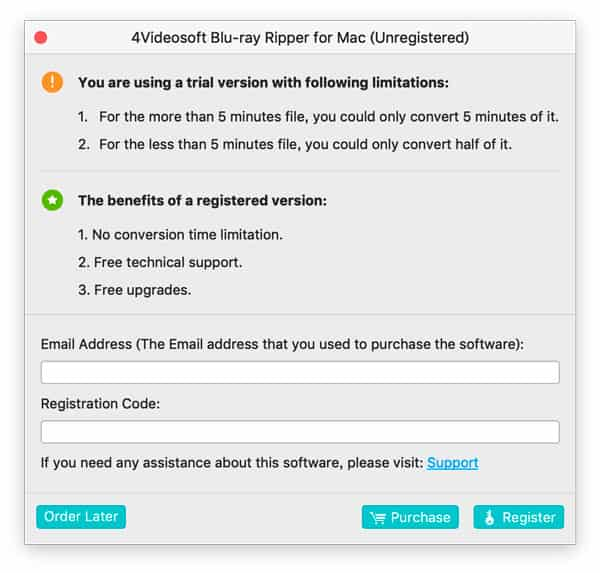
1. Carica file di origine
Fare clic sul pulsante Carica Blu-ray / Carica DVD / Aggiungi video per caricare Blu-ray / DVD o aggiungere video dal disco locale.
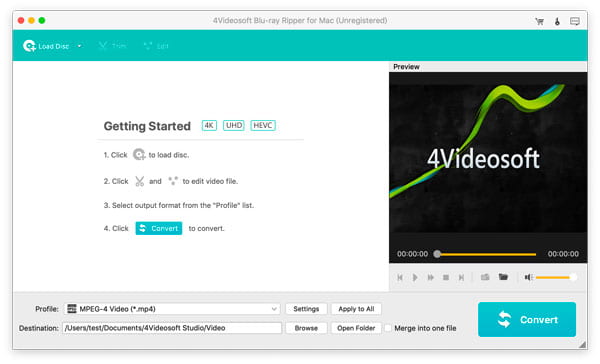
2. Impostare il formato di output
Fare clic sulla freccia a discesa di "Profilo" per selezionare un profilo di output per il file selezionato che si desidera convertire. Fare clic sul pulsante "Sfoglia" per selezionare la cartella di output in cui verrà salvato il file concertato.
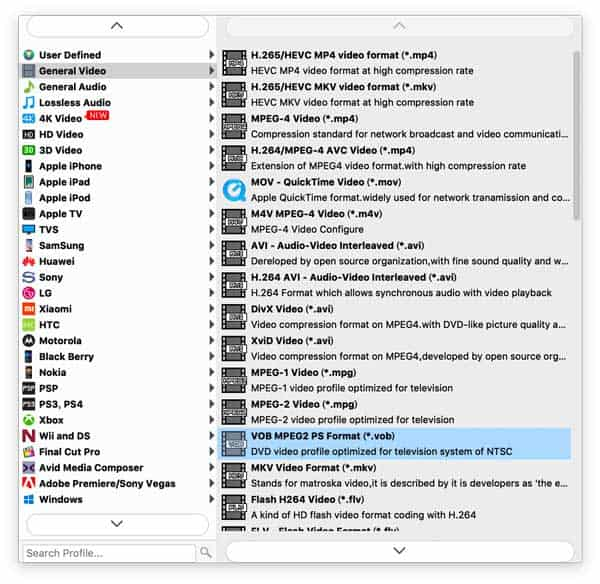
3. Inizia la conversione
Controllare i file che si desidera convertire nell'elenco dei file caricati, quindi fare clic sul pulsante "Converti" per iniziare la conversione.
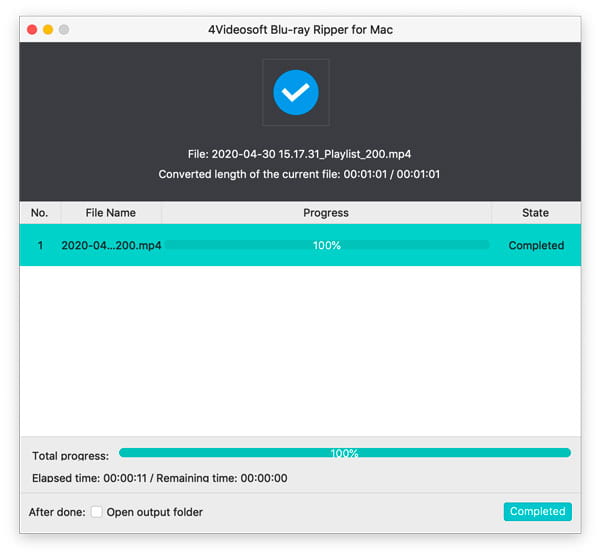
Consiglio: Se vuoi aprire la cartella di output, puoi semplicemente fare clic sul pulsante "Apri cartella".
Dettagli di utilizzo
Scegliere il Preferenze opzione nel menu in alto per aprire la finestra Preferenze.
Uscita: Impostare la destinazione per i file convertiti e l'immagine dell'istantanea e scegliere il formato di output dell'immagine dell'istantanea.
Impostazioni di aggiornamento: Consente di aggiornare automaticamente il programma. Puoi anche scegliere la modalità di caricamento del DVD.
Clicchi Impostazioni profilo pulsante per aprire la finestra Impostazioni.
È possibile selezionare Encoder, Frequenza fotogrammi, Risoluzione, Proporzioni e Bitrate video per impostare il video e selezionare Encoder, Canali, Bitrate audio e Frequenza di campionamento per impostare l'audio.
Suggerimenti::
1. Per l'impostazione della risoluzione, è possibile scegliere la risoluzione preimpostata dall'elenco a discesa a destra. Inoltre, puoi inserire direttamente la tua risoluzione come forma di "XXX * XXX".
2. È possibile personalizzare le impostazioni di codifica video e audio e salvarle come profilo personale. Dopo aver scelto le opzioni di codifica, fai semplicemente clic sul pulsante Salva come ... e assegna un nome al tuo profilo, quindi il profilo verrà salvato nell'elenco Definito dall'utente. È possibile utilizzare il profilo personalizzato la volta successiva selezionandolo dall'elenco, inoltre è possibile eliminare il profilo definito facendo clic sul pulsante "Elimina".
3. Nell'impostazione Canali, puoi scegliere i canali 5.1 mentre il canale audio del tuo file sorgente è 5.1.
Clicchi Modifica pulsante nell'interfaccia principale per aprire la finestra di modifica degli effetti.
Nel Entourage scheda, puoi trascinare le barre di scorrimento Luminosità, Contrasto, Saturazione, Tonalità ed Effetto volume per ottenere l'effetto video desiderato. Inoltre, è possibile fare clic sulle frecce su o giù sul lato destro di ciascuna barra di scorrimento per impostare il valore corrispondente.
Deinterlacciamento: Per convertire il file sorgente interlacciato, selezionare la funzione Deinterlacciamento per evitare il mosaico per il file di output.
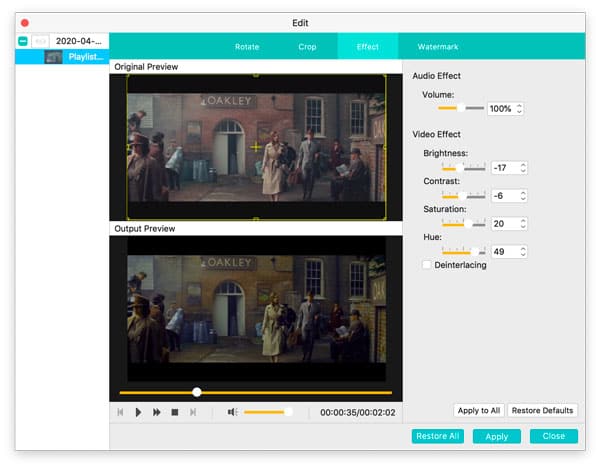 File di clip
File di clip
Clicchi Trim nell'interfaccia principale per aprire la finestra Clip.
Esistono quattro metodi per ritagliare la durata del video:
Metodo uno: Trascina le forbici "Punto iniziale" per contrassegnare l'inizio del clip e trascina le forbici "Punto finale" per contrassegnare la fine del clip durante l'anteprima.
Metodo due: Premere il pulsante "Mark In" per contrassegnare l'inizio della clip e il pulsante "Mark Out" per contrassegnare la fine della clip.
Metodo 3: Immettere l'ora di inizio nella casella "Ora di inizio", quindi immettere l'ora di fine nella casella "Ora di fine" e fare clic su "OK".
Metodo quattro: Fare clic sulle frecce su o giù per ottenere il valore temporale desiderato.
Dopo aver impostato il tempo del clip, la lunghezza della clip catturata verrà mostrata nella casella Seleziona lunghezza come riferimento.
Ritaglia le dimensioni dello schermo video
Clicchi Modifica nell'interfaccia principale per aprire la finestra di modifica Ritaglia.
Mantenere proporzioni: Scegli Originale, Area di ritaglio, 16: 9, 4: 3 o imposta semplicemente la posizione di Sinistra, Destra, Larghezza e Altezza.
Modalità Zoom: Consente di definire la dimensione della parte attiva del video in uscita. Scegli Letterbox, Medium, Pan & Scan e Full. Dopo aver ritagliato il video e impostato la modalità di zoom, il risultato può essere visualizzato contemporaneamente in anteprima nella finestra Anteprima output.
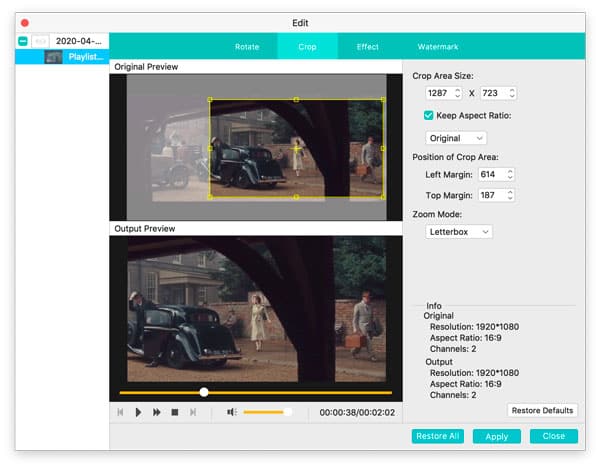
Testo: Inserire il testo che si tenta di utilizzare come filigrana nella casella di testo. Apparirà contemporaneamente sullo schermo del file video. Fare clic sul pulsante "Carattere" per modificare il carattere del testo e fare clic sul pulsante "Colore" per specificare l'immagine che si tenta di utilizzare.
Immagine: Selezionare "Seleziona immagine filigrana" per aggiungere un'immagine sullo schermo del file video.
È possibile fare clic sulle frecce su o giù di Sinistra, Superiore, Larghezza e Altezza o immettere i valori corrispondenti per regolare la posizione della filigrana.
Un altro modo è trascinare la filigrana in qualsiasi punto della schermata video.
Inoltre, è possibile fare clic sulle frecce su o giù di "Trasparenza" per regolare la trasparenza della filigrana.
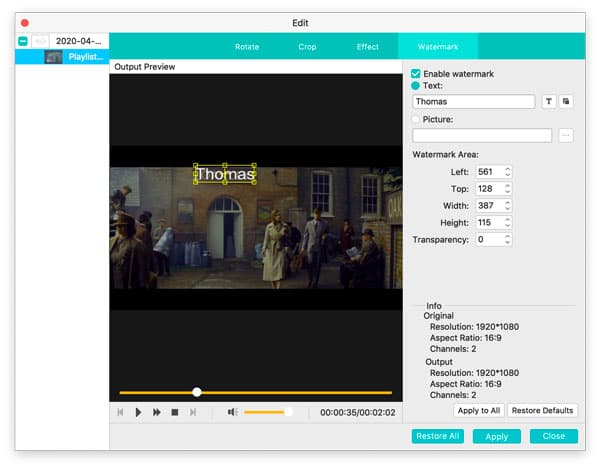
È possibile scegliere il sottotitolo o la traccia audio disponibile nei file di origine per il file di output.
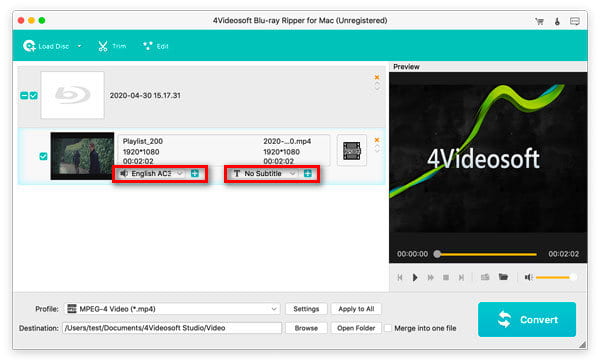
Seleziona la casella di Unisci in un unico file pulsante. Dopo la conversione, questi file selezionati verranno uniti in un unico file.
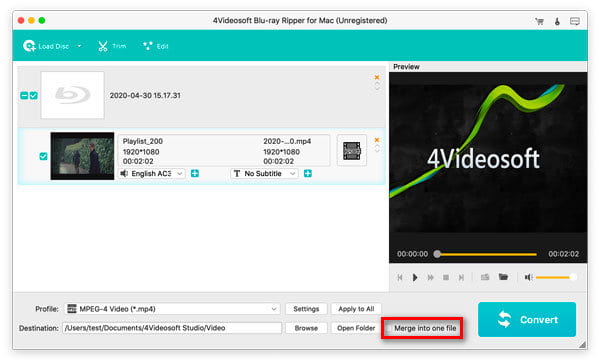
È possibile acquisire immagini durante l'anteprima del video. Fare clic sul pulsante "Snapshot", l'immagine corrente nella finestra di anteprima verrà catturata e salvata automaticamente nella cartella specificata. Fare clic sul pulsante "Apri cartella snapshot" per aprire la cartella di memorizzazione per visualizzare le immagini catturate. Nella finestra delle preferenze, è possibile impostare il formato di istantanea e la cartella di istantanee per le immagini catturate.
Supporto utente
In caso di domande, non esitare a contattarci tramite la nostra e-mail: support@4videosoft.com
Aiuto per l'utente