
iPad 3 (de nieuwe iPad) brengt de grote verrassing naar Apple-fans. Het 1080p HD-scherm met hoge resolutie maakt het perfect en prachtig om films te kijken op de nieuwe iPad. Het kan echter alleen delen van de videoformaten herkennen, zoals M4V, MP4 en MOV. Dit betekent dat je geen HD-video's MTS, TS, MKV naar iPad 3 kunt overzetten om te bekijken.

Wat moet je dan doen als je veel video's hebt met de formaten MTS / TS / M2TS / MKV / AVCHD? De HD naar iPad 3 Converter moet de slimme methode zijn.
Deze HD naar iPad 3 Converter kan HD-video's MTS / TS / M2TS / MKV / AVCHD naar iPad 3 (de nieuwe iPad) converteren met 6X hogere snelheid en hoge uitvoerkwaliteit. Ook deze professionele HD-converter kan HD-video's converteren naar iPad 2, iPad, iPhone 4S, iPhone 4, iPhone, enz.
Volg de onderstaande stappen om MTS / TS / M2TS / MKV / AVCHD-video's op iPad 3 te zetten voor meer plezier nadat u deze software hebt gedownload van: https://www.4videosoft.com/hd-converter.html
Software: HD Converter
Ondersteunde OS: Windows 8, Windows 7, Windows XP (SP2 of hoger), Windows Vista
Hardware-eisen: 800MHz Intel of AMD CPU, of hoger; 512MB RAM of meer
Gratis download
Gratis download
Stap 1 Laad HD-video
Klik op de knop "Video toevoegen" Voeg HD-video linksboven toe om de map met lokale schijven te openen en selecteer de HD-video die u op uw iPad 3 (De nieuwe iPad) wilt plaatsen. U kunt ook op de vervolgkeuzelijst "Video toevoegen" klikken om te importeren. De map bevat verschillende HD-video's.
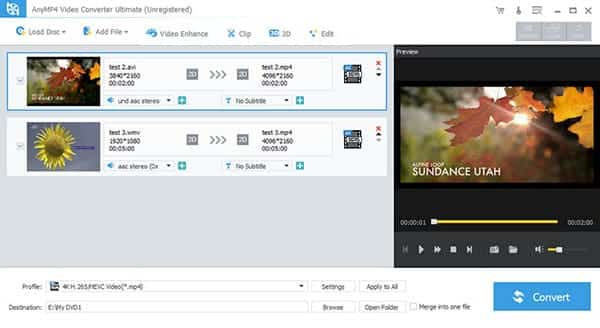
Stap 2 Kies profiel voor uitvoer De nieuwe iPad-video
Klik op de vervolgkeuzeknop "Profiel" onder aan de hoofdinterface om "Apple iPad> iPad H.264 720p Video (* .mp4)" te kiezen als het video-uitvoerformaat.
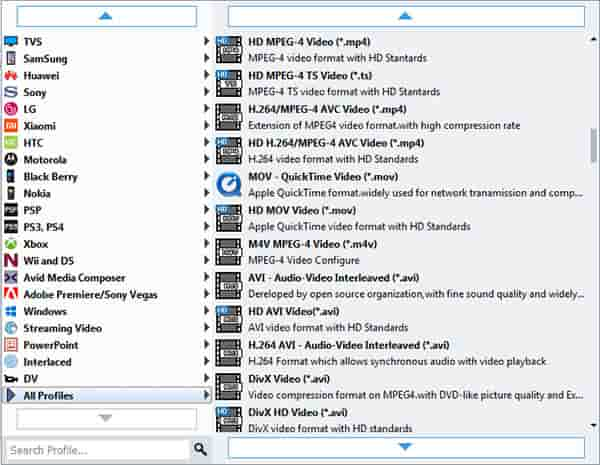
Klik op de knop "Instellingen" naast de knop "Profiel" om het instellingenvenster te openen, waar u de video- en audioparameters kunt instellen.
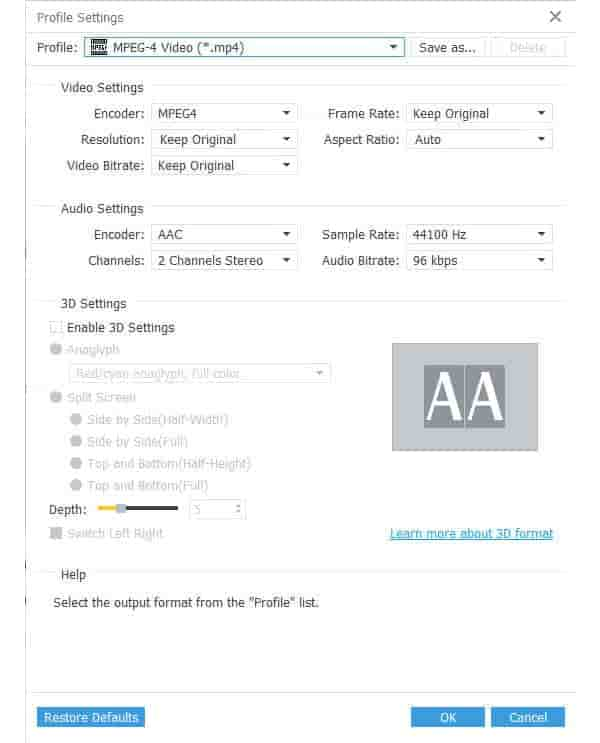
Stap 3 Bewerk video
Effect
Klik op de knop "Effect" op de hoofdinterface om het effectvenster te openen. Versleep de schuifbalken van helderheid, contrast, verzadiging, volume en tint om het video-effect te wijzigen.
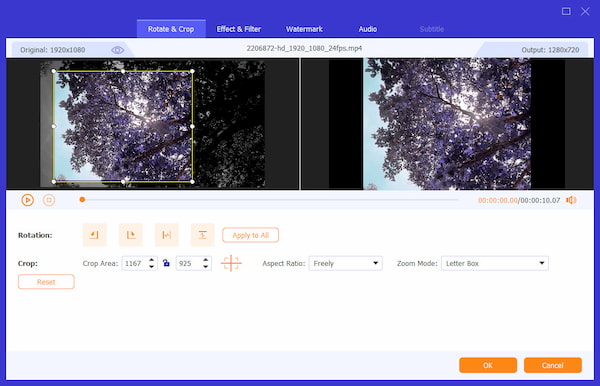
trimmen
Klik op "Trim" -tag open het trimvenster. Sleep de Startpunt- en Eindpuntschaar onder het voorbeeldvenster of voer gewoon de begin- en eindtijd in het vak Begintijd en Eindtijd in om het begin en het einde van de gewenste deelvideo in te stellen.

gewas
Klik op de tag "Bijsnijden" om het venster Bijsnijden te openen. Versleep vervolgens de aanpassingsvensters en verplaats het hele frame om het gewenste videospelscherm te krijgen.
Opmerking: Controleer de "Keep Aspect Ratio" kan ervoor zorgen dat het bijgesneden gebied altijd de gekozen waarde behoudt.

Watermerk
Klik op de markering "Watermerk" om het venster Watermerk te openen. Schakel vervolgens het selectievakje "Watermerk inschakelen" in om de optie "Tekst" of "Afbeelding" te selecteren om een tekst- of afbeeldingswatermerk toe te voegen. U kunt de positie / transparantie van het watermerk definiëren en de tekengrootte / -kleur voor het tekstwatermerk instellen.

Nadat je alle bewerkingsbewerkingen hebt uitgevoerd, klik je op de knop "OK".
Stap 4 Converteer HD-video naar iPad 3 (de nieuwe iPad)
Klik op de knop 'Converteren' rechtsonder in de hoofdinterface. Deze software converteert HD-video snel. Na de conversie kun je de video direct plaatsen en overbrengen naar iPad 3.