
Noen ganger bruker du videoomformerne som Video Converter Platinum, Video Converter Ultimate eller MXF Converter med 3D-funksjonen. For ytterligere tilpassing kan du redigere videoen før du konverterer følgende trinnene nedenfor. Det er litt annerledes enn standard video konvertering programvare.
Etter at du har lastet inn videofilene du vil konvertere, klikker du på "Rediger" -knappen på hovedgrensesnittet for å åpne "Rediger" -vinduet. Deretter kan du klikke på kodene for 3D (for bare å sende ut 3D-video), Beskjære, Effekt, Vannmerke og Lyd for å gjøre de tilsvarende operasjonene.
Gratis nedlasting
Gratis nedlasting
1 3D-innstillinger (kun for 3D-videoer)
Klikk på "3D" -taggen for å åpne vinduet "3D".
Merk av for "Aktiver 3D-innstillinger", og du kan deretter velge innstillingsmodusene 3D (Anaglyph eller Split Screen) i henhold til enheten. Den lar deg velge 3D-dybden og bytte mellom venstre og høyre øye.
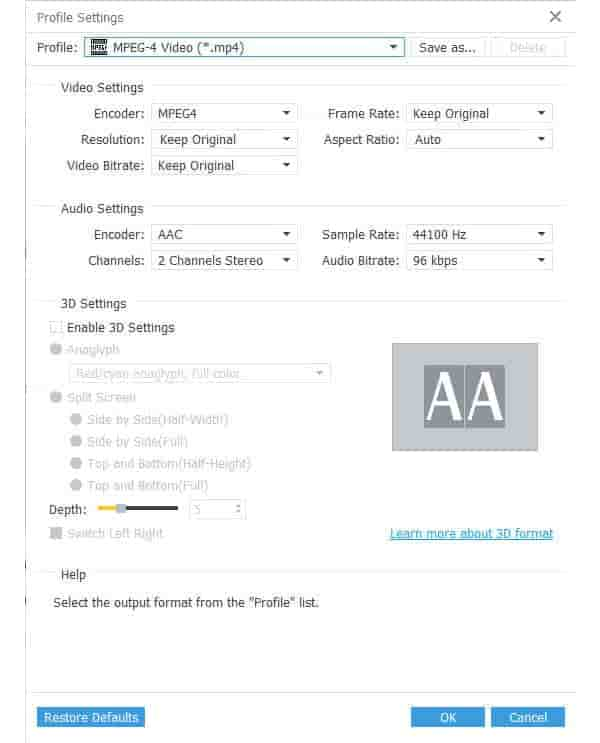
2 Beskjær videofil
Klikk på "Crop" -koden for å åpne "Crop" -vinduet. Deretter kan du fritt justere videoformatforholdet og beskjære videorammen.
Det finnes fire verdier i rullegardinlisten for Aspect Ratio, slik at du kan velge: Original, Keep Area, 16: 9 og 4: 3.
Det er enkelt for deg å beskjære videorammen og størrelsen bare ved å dra justeringsbokser i forhåndsvisningsvinduet. Du kan også fullføre ved å definere avlingsarealens størrelse og posisjon av avlingsareal.
Fire zoommoduser (Letterbox, Pan og Scan, Medium og Full) er tilgjengelig for deg å velge i henhold til visningsbehovet.

3 Juster videoeffekten
Klikk på "Effect" -koden for å gå inn i "Effect" -vinduet, så du kan fritt justere videoens lysstyrke, kontrast, metning og fargetone ved å dra rullefeltene, legge inn verdiene eller klikke på opp- og nedpilene for hver enkelt.
Sjekk "Deinterlacing" for å fjerne masaic.

4 Legg til vannmerke
Klikk "vannmerke" -koden kan åpne "Vannmerke" -vinduet. Sjekk "Aktiver vannmerke" for å velge å legge til tekst eller bilde vannmerke. Den lar deg justere vannmerkens posisjon og gjennomsiktighet. For tekst vannmerke kan du definere fargen og skriftstørrelsen til vannmerket.

5 Juster lydvolumet
Klikk på "Lyd" -koden for å åpne "Lyd" -vinduet for å justere lydvolumet for utgangsvideoen.
6 Klipp videofil
Hvis du vil klippe segment (er) fra kildevideoen, kan du klikke på "Klipp" -knappen på hovedgrensesnittet for å åpne "Klipp" -vinduet. Det lar deg klippe ett segment eller flere segmenter.
Du kan dra "Sakspunkt" og "Sluttpunkt" saks for å markere begynnelsen og slutten av klippesegmentet. Du kan også trykke på "Mark In" og "Mark Out" -knappene for å angi begynnelsen og slutten av klippet, skriv inn riktig start og sluttid for klippet i boksen "Starttid" og "Sluttid", eller klikk på opp og ned pilene for å få den nøyaktige lengden på klokka.
For å få flere segmenter, klikk bare på "Ny klipp" -knappen for å starte et nytt segment. Du vil se det nye segmentet på fillisten. Og du kan også legge til nytt klipp på dette nye segmentet.
Etter å ha klippet alle segmentene, klikk deretter "OK" -knappen, alle segmentene vil bli vist i fillisten på hovedgrensesnittet.

7 Slett videofiler
Velg flere videofiler i fillisten, og klikk deretter på "Merge" -knappen. Legg til Video Watermarkon hovedgrensesnittet, og alle de valgte filene vil fusjonere til en fil og den nye videoen vil bli vist nederst på den lastede fillisten.