
iPad 3 (Nowy iPad) przynosi wielką niespodziankę fanom Apple. Jego wysokiej rozdzielczości ekran 1080p sprawia, że oglądanie filmów na nowym iPadzie jest idealne i wspaniałe. Jednak może rozpoznawać tylko części formatów wideo, takich jak M4V, MP4 i MOV. Oznacza to, że nie można przesyłać filmów HD MTS, TS, MKV do iPada 3 w celu oglądania.

Co zatem zrobić, jeśli masz dużo filmów w formatach MTS / TS / M2TS / MKV / AVCHD? The Konwerter HD na iPad 3 musi być inteligentną metodą.
Ten konwerter HD na iPada 3 może konwertować filmy HD MTS / TS / M2TS / MKV / AVCHD na iPada 3 (nowy iPad) z większą szybkością i wysoką jakością 6X. Również ten profesjonalny konwerter HD może konwertować filmy HD na iPada 2, iPada, iPhone'a 4S, iPhone'a 4, iPhone'a itp.
Wystarczy wykonać poniższe kroki, aby umieścić filmy MTS / TS / M2TS / MKV / AVCHD na iPadzie 3 w celu przyjemności po pobraniu tego oprogramowania z: https://www.4videosoft.com/hd-converter.html
Tworzenie : HD Converter
Obsługiwane systemy operacyjne: Windows 8, Windows 7, Windows XP (SP2 lub nowszy), Windows Vista
Wymagania sprzętowe: 800MHz procesor Intel lub AMD lub nowszy; 512MB RAM lub więcej
Darmowe pobieranie
Darmowe pobieranie
Krok 1 Załaduj wideo HD
Kliknij przycisk „Dodaj wideo” Dodaj wideo HD w lewym górnym rogu, aby otworzyć folder lokalnego dysku, aby wybrać wideo HD, które chcesz umieścić na iPadzie 3 (Nowy iPad). Możesz także kliknąć listę rozwijaną „Dodaj wideo”, aby zaimportować folder zawierający kilka filmów HD.
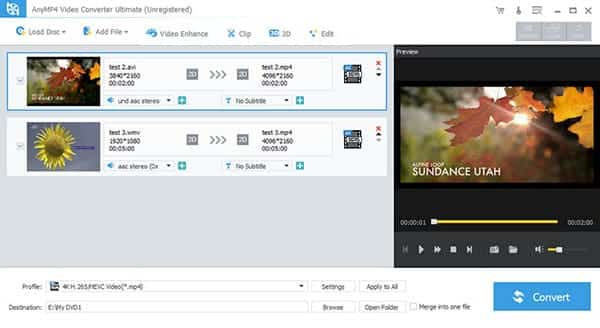
Krok 2 Wybierz profil do wyjścia Nowy film na iPada
Kliknij przycisk rozwijany „Profil” na dole głównego interfejsu, aby wybrać „Apple iPad> iPad H.264 720p Video (* .mp4)” jako format wyjściowy wideo.
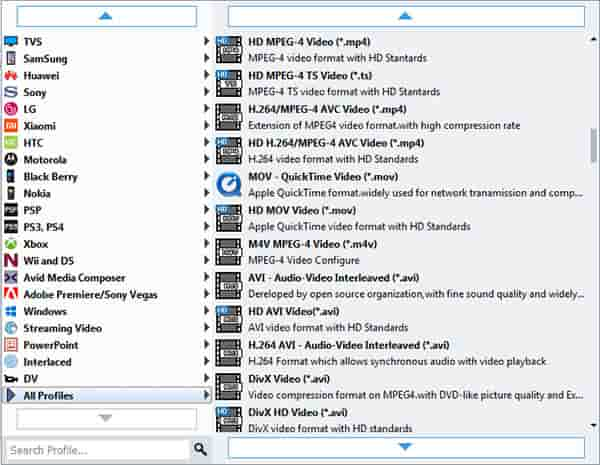
Kliknij przycisk „Ustawienia” obok przycisku „Profil”, aby otworzyć okno ustawień, w którym możesz ustawić wyjściowe parametry wideo i audio.
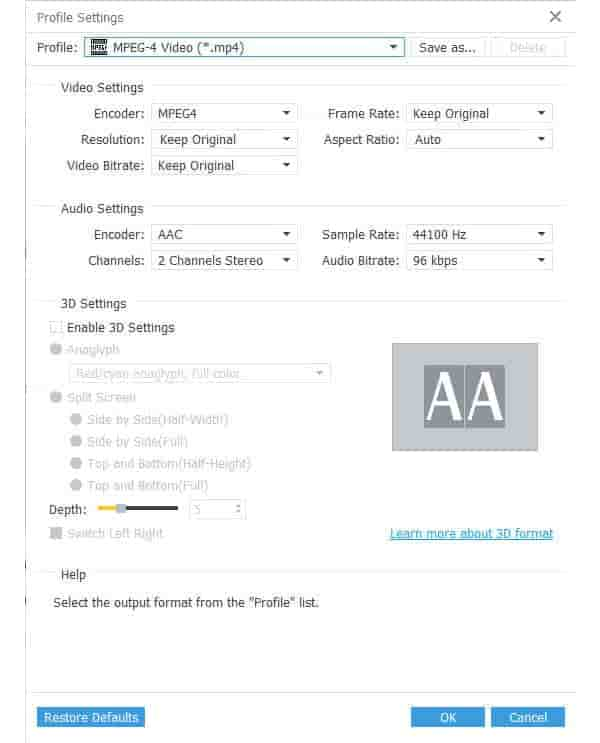
Krok 3 Edytuj wideo
Efekt
Kliknij przycisk „Efekt” na głównym interfejsie, aby otworzyć okno efektów. Przeciągnij paski przewijania jasności, kontrastu, nasycenia, głośności i odcienia, aby zmienić efekt wideo.
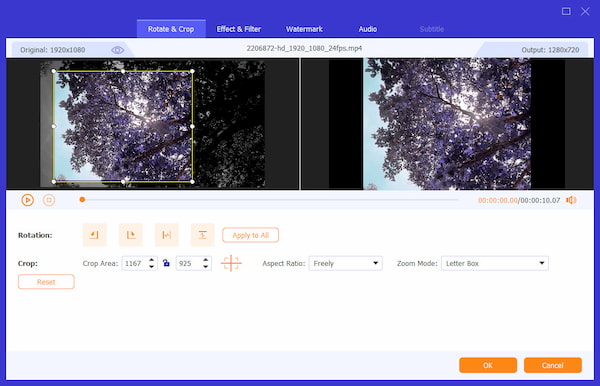
Trym
Kliknij znacznik „Przytnij”, aby otworzyć okno przycinania. Przeciągnij nożyczki Punkt początkowy i Punkt końcowy poniżej okna podglądu lub po prostu wprowadź czas rozpoczęcia i zakończenia w polu Czas rozpoczęcia i Czas zakończenia, aby ustawić początek i koniec wybranego fragmentu wideo.

Plon
Kliknij znacznik „Przytnij”, aby otworzyć okno Kadrowanie. Następnie przeciągnij pola regulacji i przesuń całą ramkę, aby uzyskać preferowany ekran odtwarzania wideo.
Uwaga: Zaznacz opcję „Zachowaj współczynnik proporcji”, aby przycięty obszar zawsze zachowywał wybraną wartość.

znak wodny
Kliknij znacznik „Znak wodny”, aby otworzyć okno Znak wodny. Następnie zaznacz „Włącz znak wodny”, aby wybrać opcję „Tekst” lub „Obraz”, aby dodać znak wodny tekstu lub obrazu. Możesz zdefiniować pozycję / przezroczystość znaku wodnego i ustawić rozmiar / kolor czcionki dla znaku wodnego.

Po wykonaniu wszystkich operacji edycji kliknij przycisk „OK”.
Krok 4 Konwertuj wideo HD na iPada 3 (nowy iPad)
Kliknij przycisk „Konwertuj” w prawym dolnym rogu głównego interfejsu, oprogramowanie to szybko przekonwertuje wideo HD. Po konwersji możesz bezpośrednio umieścić i przenieść wideo na iPada 3.