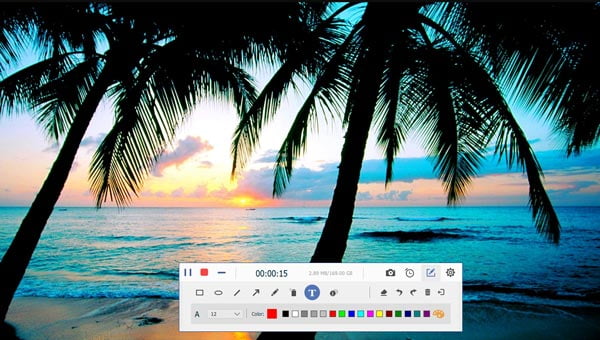Screen Capture jest przeznaczony do przechwytywania wszelkich filmów, które można zobaczyć na komputerze. Możesz tworzyć własne samouczki wideo i prezentacje, nagrywać rozmowy wideo Skype, gry lub filmy online, w tym filmy strumieniowe. Dzięki Zrzutowi ekranu możesz zrobić wiele rzeczy, których wcześniej nie możesz zrobić. Ponieważ pobieranie filmów z Internetu jest niemożliwe, funkcja przechwytywania ekranu staje się najlepszą alternatywą do zapisywania ulubionych filmów i filmów.
Pierwszą rzeczą, którą powinieneś zrobić, to pobrać zrzut ekranu na komputerze z systemem Windows. Po zainstalowaniu można go uruchomić za pomocą podwójnych kliknięć.
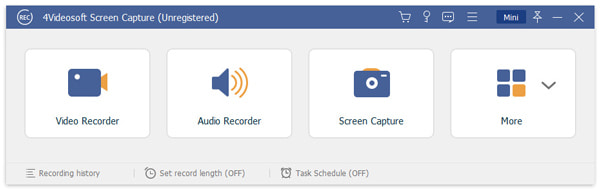
Kiedy zamierzasz przechwycić ekran pulpitu lub nagrać wideo online, powinieneś dobrze ustawić obszar nagrywania i dźwięk. Istnieją pewne warunki, na które należy zwrócić uwagę:
za. Jeśli zamierzasz nagrywać filmy z YouTube lub inne wideo online, upewnij się, czy chcesz nagrywać w trybie pełnoekranowym, czy sam wybierz obszar nagrywania. W przypadku filmów pełnoekranowych musisz wybrać wysoką rozdzielczość filmu lub nagrany film może nie spełniać Twoich wymagań. W tym samym czasie powinieneś wyłączyć mikrofon, ponieważ hałas zewnętrzny wokół ciebie obniży jakość przechwyconego wideo.
b. Jeśli potrzebujesz tylko głosu mikrofonu, powinieneś wyłączyć dźwięk systemu jednym kliknięciem. Na przykład, jeśli zamierzasz utworzyć przewodnik wideo, musisz wyjaśnić kroki swojej prezentacji. Tutaj nie potrzebujesz dźwięku systemowego. Wszelkie dźwięki w komputerze powodują, że ludzie czują się niekomfortowo podczas całego procesu reprezentacji.
do. Jest dostępny dla połączeń wideo Skype i innych podobnych warunków. W takiej sytuacji należy włączyć zarówno systemowy dźwięk, jak i mikrofon. Czemu? Ponieważ jeśli chcesz przechwycić cały zapis rozmowy ze znajomym, powinieneś upewnić się, że zarówno głos, jak i głos przyjaciela są słyszalne i przechwycone.
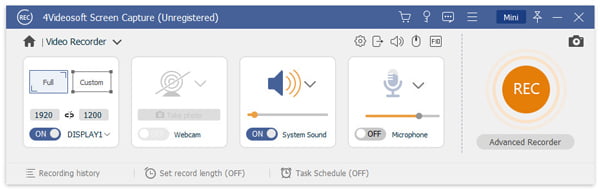
re. Jeśli masz wiele źródeł dźwięku / mikrofonu, możesz kliknąć ikonę rozwijaną obok ikony Dźwięk systemowy / Mikrofon, aby przełączyć się na źródło, które chcesz nagrywać. Po zmianie źródła dźwięku / mikrofonu możesz sprawdzić dźwięk przed nagraniem.
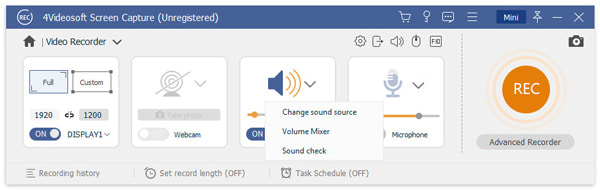
mi. Udostępniamy również mikser głośności, który pomaga regulować głośność dźwięku z różnych urządzeń i aplikacji oddzielnie. Możesz nawet wzmocnić dźwięk mikrofonu lub zmniejszyć hałas mikrofonu w zależności od potrzeb.
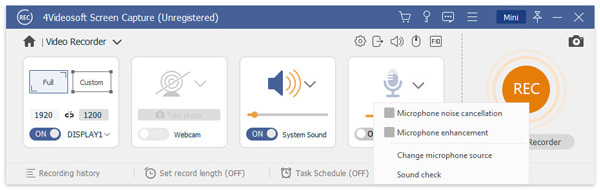
Istnieje kilka domyślnych skrótów klawiszowych, których możesz użyć F10 do rozpoczęcia / zakończenia przechwytywania, F9 do wstrzymania / wznowienia przechwytywania, F8 do zrobienia zrzutu ekranu. Te skróty klawiszowe można zmieniać zgodnie z własnymi potrzebami i są popularne w trybie pełnoekranowym.