
Conheça-o
4Videosoft Blu-ray Ripper para Mac não se limita a ripar Blu-ray Disc / pasta Blu-ray em arquivos de vídeo populares, incluindo vídeo HD. Ele também pode ajudá-lo a converter DVD / pasta de DVD / arquivos IFO e vários arquivos de vídeo com velocidade de conversão rápida e alta qualidade de imagem. Além disso, este software versátil, mas fácil de usar, pode extrair arquivos de áudio de discos Blu-ray / DVD / arquivos de vídeo com qualidade de som sem perdas e converter arquivos de áudio facilmente.
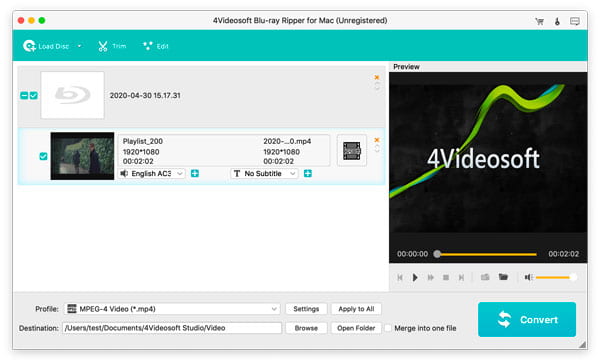
4Videosoft Blu-ray Ripper para Mac possui funções de edição poderosas para criar arquivos de vídeo / áudio personalizados para você: ajustando o efeito do arquivo de saída, aparando o comprimento de saída de qualquer arquivo de origem, recortando a área de reprodução de vídeo, adicionando marca d'água à tela do arquivo de origem , mesclando vários arquivos, etc. Finalmente, uma função pequena, mas útil deste software é ajudá-lo a capturar as imagens que você gosta do arquivo de origem durante a reprodução.
1. Suporte para carregamento de Blu-ray 3D.
2. O desentrelaçamento pode ser feito para melhorar a qualidade do vídeo, convertendo o vídeo entrelaçado em vídeo progressivo.
3. Capture suas fotos favoritas ao visualizar o arquivo de origem de Blu-ray / DVD / vídeo.
4. Configurações opcionais de proporção de aspecto e modos de zoom para reaplicar diferentes requisitos de reprodução de saída de vídeo.
5. Todos os parâmetros do perfil podem ser fornecidos para você escolher as configurações exatas para os seus jogadores, e todos esses parâmetros podem ser salvos como perfil definido pelo usuário para seu uso futuro.
6. Todo o processo de conversão pode ser concluído em alguns cpcks.
7. A interface multilíngue é adequada para usuários em todo o mundo.
Formatos e Dispositivos Suportados
Formatos de entrada
| Blu-ray e DVD | Disco Blu-ray, pasta Blu-ray, disco DVD, pasta DVD, arquivos DVD IFO |
| Vídeo | MPG, MPEG-1, MPEG-2, MPEG-4, MJPEG, MJPG, VOB, DAT, MP4, DivX, XviD, M4V, TS, MTS, M2TS, RM, RMVB, WMV, ASF, MKV, AVI, 3GP, 3G2, F4V, FLV, SWF, MPV, MOD, TOD, QT, MOV, DV, DIF, TP, TRP, WebM |
| em áudio | MP3, MP2, AAC, AC3, WAV, WMA, M4A, RA, RAM, OGG, UA, AIF, AIFF, APE, FLAC, CUE |
| Vídeo HD | MTS, TS, M2TS, MPG, MPEG, MP4, WMV, MOVIMENTOS HD QuickTime |
Formatos de arquivo de saída suportados
| Vídeo | H.264 / MPEG-4 AVC, H.264, MPEG-1, MPEG-2, MPEG-4, MPG, DivX, XviD, AVI, FLV, MP4, M4V, MKV, MOV, 3GP, 3G2, MTV, SWF , WMV, ASF, DPG, TS, DV, VOB, AMV, WebM |
| em áudio | AAC, AC3, AIFF, AMR, AU, FLAC, M4A, MKA, MP2, MP3, OGG, WAV, WMA |
| Vídeo HD | H.264 / MPEG-4 AVC, AVI, ASF, MKV, MOV, MPG, TS, WMV, MP4, WebM |
| 3D Vídeo |
MP4, MKV, TS, AVI, FLV Nota: Existem três modos para cada formato 3D: Superior e Inferior, Anaglyph, Lado a Lado. |
Dispositivos Suportados
| Dispositivos de Apple | iPhone: iPhone 15/15 Plus/15 Pro/15 Pro Max, iPhone 14/14 Plus/14 Pro/14 Pro Max, iPhone 13/13 Pro/13 Pro Max/13 mini, iPhone 12 Pro Max/12 Pro/12 /12 mini, iPhone 11 Pro Max/11 Pro/11, iPhone XS/XS Max, iPhone XR/X, iPhone 8/8 Plus, iPhone 7/7 Plus, iPhone 6/6 Plus, iPhone 5S/5C, iPhone 5 , iPhone 4S, iPhone 3GS, iPhone3G iPad: iPad mini 2, iPad Air, iPad 4, iPad mini, O novo iPad, iPad 2, iPad 1 iPod: iPod touch, iPod nano apple TV |
| Dispositivos Android | Samsung: Samsung Galaxy Note 3, Samsung Galaxy Note II, Samsung Galaxy Note 8 / 10.1, Samsung Galaxy S 4, Samsung Galaxy S III, Samsung Galaxy S, Samsung Galaxy Tab e assim por diante. Sony, HTC, BlackBerry, Nokia, Motorola, LG e assim por diante |
| TV | Samsung, LG, Sony, Panasonic |
| Dispositivos de jogo | PSP, PS4, PS3, Xbox, Xbox One, Wii, NDS |
| Software de edição | Avid Media Composer, Adobe Premiere / Sony Vegas, Entrelaçado, DV, PowerPoint |
| Dispositivos Windows | Windows Phone 7, Microsoft Surface |
Cadastre-se e comece
Clique Inscrições no canto superior direito da interface principal para abrir a janela de registro. Em seguida, insira o nome do usuário e o código de registro de acordo.
Email: Endereço de e-mail é o endereço no qual você adquiriu este produto.
Código de Registo: O código de registro pode ser encontrado na carta de confirmação do pedido depois de comprá-lo com sucesso.
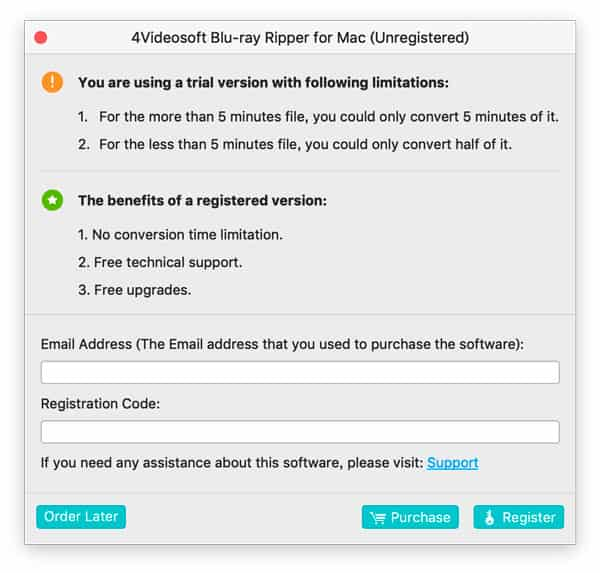
1. Carregar arquivo de origem
Clique no botão Carregar Blu-ray / Carregar DVD / Adicionar Vídeo para carregar Blu-ray / DVD ou adicionar vídeo de seu disco local.
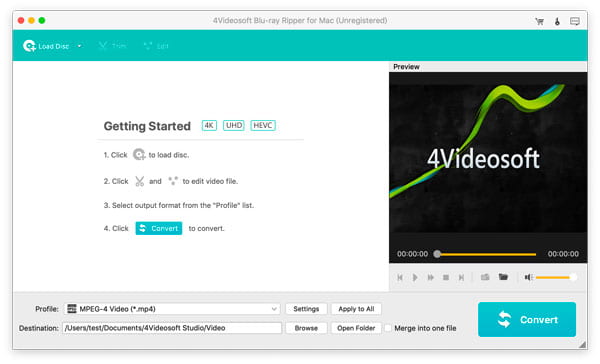
2. Defina o formato de saída
Clique na seta suspensa de "Perfil" para selecionar um perfil de saída para o arquivo selecionado que você deseja converter. Clique no botão "Procurar" para selecionar a pasta de saída onde o arquivo concertado será salvo.
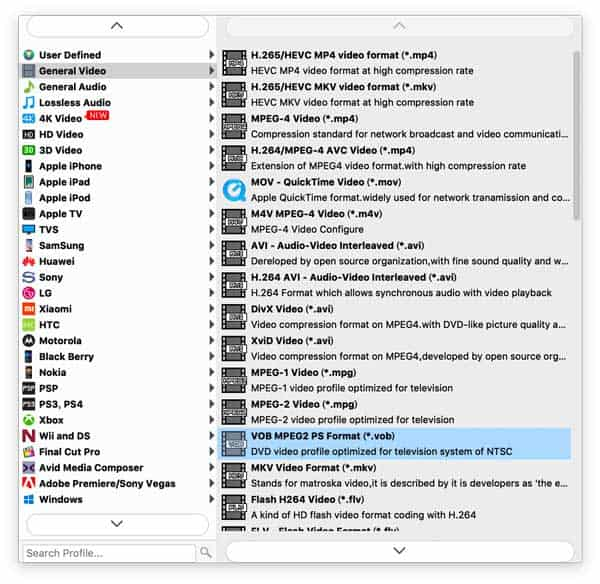
3. Iniciar a conversão
Marque os arquivos que você deseja converter na lista de arquivos carregados e clique no botão "Converter" para começar a converter.
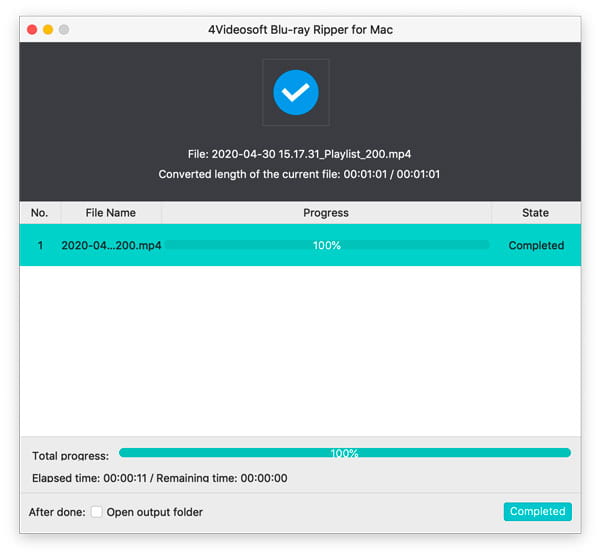
Dica: Se você deseja abrir a pasta de saída, você pode simplesmente clicar no botão "Abrir pasta".
Detalhes de uso
Escolha o Preferencias opção no menu superior para abrir a janela de preferências.
saída: Defina o destino para os arquivos convertidos e imagem instantânea e escolha o formato de saída da imagem instantânea.
Configurações de atualização: Defina para atualizar o programa automaticamente. Você também pode escolher o modo de carregamento do DVD.
Clique Configurações botão para abrir a janela Configurações.
Você pode selecionar Codificador, Taxa de quadros, Resolução, Proporção e Taxa de bits do vídeo para definir o vídeo e selecionar Codificador, Canais, Taxa de bits do áudio e Taxa de amostra para definir o áudio.
Tips:
1. Para a configuração Resolução, você pode escolher a resolução predefinida na lista suspensa à direita. Além disso, você pode inserir sua própria resolução como o formato "XXX * XXX".
2. Você pode personalizar as configurações de codificação de vídeo e áudio e salvá-las como seu próprio perfil. Depois de ter escolhido as opções de codificação, basta clicar no botão Salvar como ... e nomear seu perfil e, em seguida, o perfil será salvo na lista Definida pelo usuário. Você pode usar o perfil personalizado da próxima vez, selecionando-o na lista, você também pode excluir o perfil que você definiu, clicando no botão "Excluir".
3. Na configuração Canais, você pode escolher os canais 5.1 enquanto o canal de áudio do seu arquivo de origem é 5.1.
Clique Editar botão na interface principal para abrir a janela de edição de efeitos.
No Efeito guia, você pode arrastar as barras de rolagem Brilho, Contraste, Saturação, Matiz e Efeito de Volume para obter o efeito de vídeo desejado. Além disso, você pode clicar nas setas para cima ou para baixo no lado direito de cada barra de rolagem para definir o valor correspondente.
Desentrelaçamento: Para converter o arquivo de origem entrelaçado, marque a função Desentrelaçamento para evitar mosaico para o arquivo de saída.
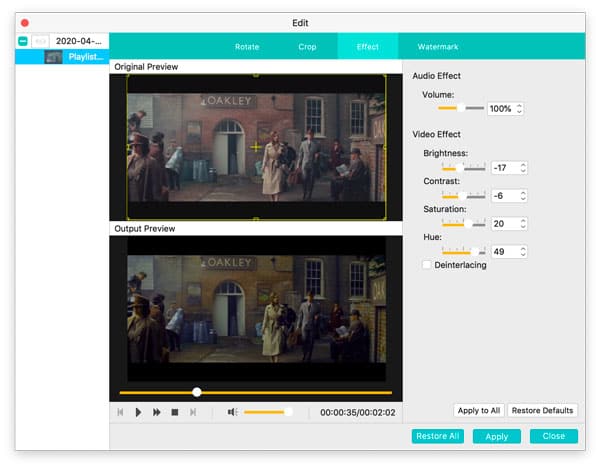 Arquivos de clipe
Arquivos de clipe
Clique aparar na interface principal para abrir a janela Clip.
Existem quatro métodos para cortar a duração do seu vídeo:
Método um: Arraste a tesoura "Ponto inicial" para marcar o início do clipe e arraste a tesoura "Ponto final" para marcar o final do clipe durante a visualização.
Método dois: Pressione o botão "Mark In" para marcar o início do seu clipe e o botão "Mark Out" para marcar o fim do seu clipe.
Método três: Insira a hora de início na caixa "Hora de início" e, em seguida, insira a hora de término na caixa "Hora de término" e clique em "OK".
Método Quatro: Clique nas setas para cima ou para baixo para obter o valor de tempo desejado.
Depois de definir o tempo do clipe, o comprimento do clipe capturado será mostrado na caixa Selecionar comprimento para sua referência.
Cortar tamanho da tela do vídeo
Clique Editar na interface principal para abrir a janela de edição de recorte.
Manter proporção: Escolha Original, Área de corte, 16: 9, 4: 3 ou apenas defina a posição Esquerda, Direita, Largura e Altura.
Modo Zoom: Defina o tamanho da porção ativa do vídeo de saída. Escolha Letterbox, Medium, Pan & Scan e Full. Depois de cortar seu vídeo e definir o modo de zoom, o resultado pode ser visualizado na janela Visualização de saída simultaneamente.
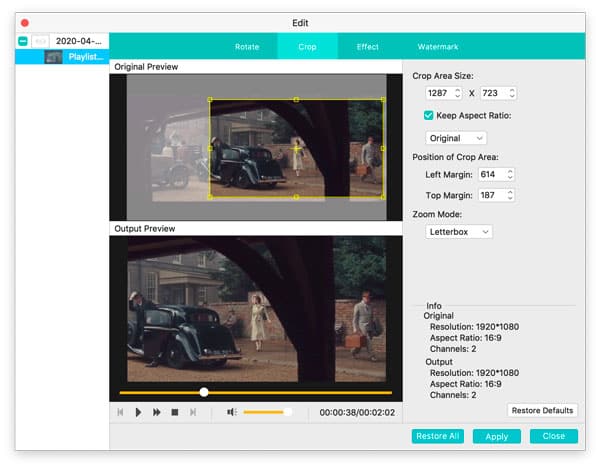
Texto: Insira o texto que você tenta usar como marca d'água na caixa de texto. Ele aparecerá na tela do arquivo de vídeo ao mesmo tempo. Clique no botão "Fonte" para editar a fonte do texto e clique no botão "Cor" para especificar a imagem que você deseja usar.
Imagem: Marque "Selecionar imagem de marca d'água" para adicionar imagem na tela do arquivo de vídeo.
Você pode clicar nas setas para cima ou para baixo da esquerda, superior, largura e altura ou inserir os valores correspondentes para ajustar a posição da marca d'água.
Outra forma é arrastar a marca d'água para qualquer lugar na tela do vídeo.
Além disso, você pode clicar nas setas para cima ou para baixo de "Transparência" para ajustar a transparência da marca d'água.
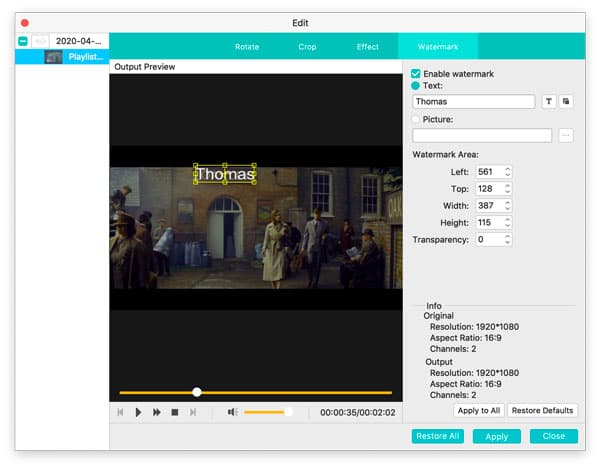
Você pode escolher a legenda ou trilha de áudio disponível nos arquivos de origem para o arquivo de saída.
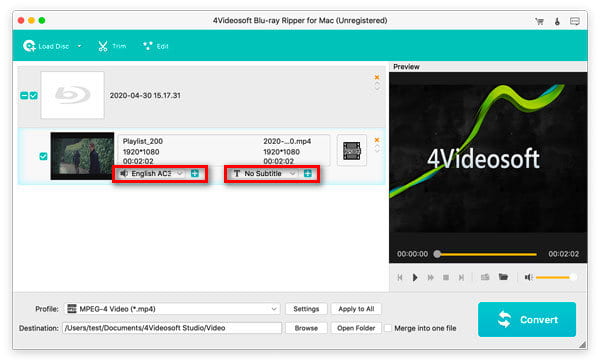
Marque a caixa de Mesclar em um arquivo botão. Após a conversão, esses arquivos selecionados serão unidos em um único arquivo.
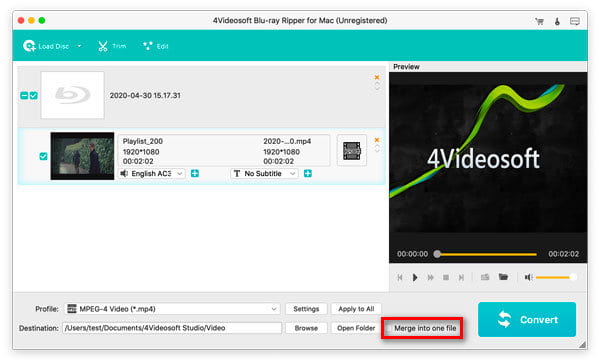
Você pode capturar imagens ao visualizar o vídeo. Clique no botão "Instantâneo", a imagem atual na janela de visualização será capturada e salva automaticamente na pasta especificada. Clique no botão "Open Snapshot Folder" para abrir a pasta de armazenamento para ver as imagens capturadas. Na janela de preferências, você pode definir o formato de instantâneo e a pasta de instantâneos para as imagens capturadas.
Suporte ao usuário
Se você tiver alguma dúvida, não hesite em nos contatar através do nosso e-mail: support@4videosoft.com
Ajuda ao usuário