
Introdução
4Videosoft DVD Ripper for Mac, o software profissional de extração de DVD, tem os poderosos recursos de conversão e edição, que podem ajudar os usuários a extrair facilmente e livremente qualquer filme em DVD caseiro favorito para reproduzir em vários dispositivos populares para melhor entretenimento.
Suportando quase todos os formatos populares, incluindo MP4, VOB, MKV, M4V, AVI, WMV, 3GP, MOV, DivX, XviD e formatos de vídeo HD para você, ele pode ripar DVD para os formatos digitais para seu player portátil convenientemente como dispositivos Apple , telefone celular, PSP, etc. Ele também pode converter DVD para vídeos 3D para diversão.
Além disso, ele também possui funções de edição poderosas como efeito, clipe, corte, marca d'água, áudio e mesclar, o que ajuda os usuários a recriar e personalizar totalmente o vídeo de saída.
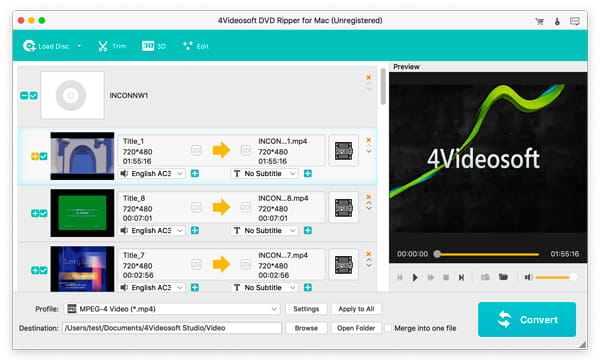
Formatos de Arquivo de Entrada Suportados
| DVD | Disco de DVD, pasta de DVD, arquivos IFO de DVD |
Formatos de arquivo de saída suportados
| Vídeo | H.264 / MPEG-4 AVC, H.264, MPEG-1, MPEG-2, MPEG-4, MPG, DivX, XviD, AVI, FLV, MP4, M4V, MKV, MOV, 3GP, 3G2, MTV, SWF , WMV, ASF, DPG, TS, DV, VOB, AMV, WebM |
| em áudio | AAC, AC3, AIFF, AMR, AU, FLAC, M4A, MKA, MP2, MP3, OGG, WAV, WMA |
| Vídeo HD | H.264 / MPEG-4 AVC, AVI, ASF, MKV, MOV, MPG, TS, WMV, MP4, WebM |
| Vídeo 3D | MP4, MKV, TS, AVI, FLV Note: Existem três modos para cada formato 3D: Superior e Inferior, Anáglifo, Lado a Lado. |
Dispositivos Suportados
| Dispositivos de Apple | iPhone: iPhone 14/13/12 Pro Max, iPhone 12 Po, iPhone 12, iPhone 12 mini, iPhone 11 Pro, iPhone 11, iPhone XS, iPhone XS Max, iPhone XR, iPhone X, iPhone 8, iPhone 8 Plus, iPhone 7, iPhone 7 Plus, iPhone 6S, iPhone 6, iPhone 5, iPhone, iPhone3G iPad: iPad mini 2, iPad Air, iPad 4, iPad mini, O novo iPad, iPad 2, iPad 1 iPod: iPod touch, iPod nano, iPod Classic apple TV |
| Dispositivos Android | Samsung: Samsung GALAXY S20 / S10 / 9/8/7/6, Samsung GALAXY Note 10/8/7/6/5 e assim por diante. Sony, HTC, BlackBerry, Nokia, Motorola, LG, etc. |
| TV | Samsung, LG, Sony, Panasonic |
| Consoles de jogos | PSP, PS4, PS3, Xbox, Xbox One, Wii, NDS |
| Software de edição | Avid Media Composer, Adobe Premiere / Sony Vegas, Entrelaçado, DV, PowerPoint |
| Dispositivos de janela | Windows Phone, Microsoft Surface |
Você pode baixar este software da página oficial da 4Videosoft e instalá-lo seguindo as instruções na tela para instalá-lo.
A extração do DVD da versão de avaliação gratuita é limitada. Para usar este software com todos os recursos, você precisa registrá-lo.
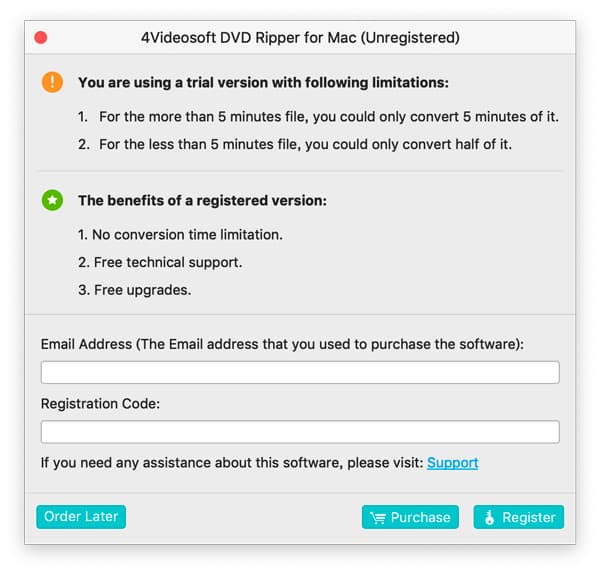
Clique Inscrições no canto superior direito da interface principal para abrir a janela de registro. Em seguida, insira o nome de usuário e o código de registro de acordo.
Nome de usuário: Nome de usuário é o endereço de e-mail que você preenche no formulário de pedido.
Código de Registo: O código de registro pode ser encontrado na carta de confirmação do pedido depois de comprá-lo com sucesso.
Iniciando
Passo 1. Clique Carregar disco para selecionar Carregar disco DVD, Carregar pasta DVD, Carregar arquivos IFO, Carregar disco AVCHD ou Carregar pasta AVCHD.
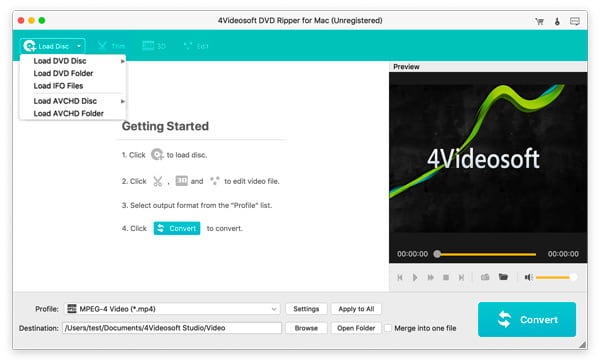
Passo 2. Defina o formato de saída, as configurações de codificação de vídeo / áudio e a pasta de saída para os arquivos de DVD adicionados.
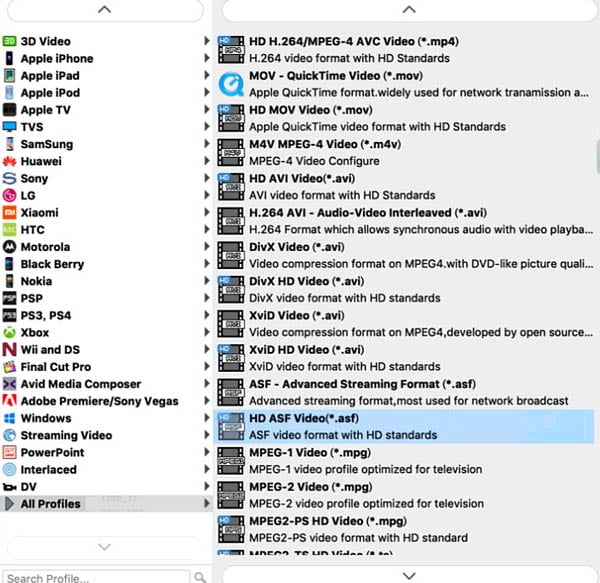
Se desejar, você pode clicar nas configurações ao lado do formato de saída para selecionar Codificador, Taxa de quadros, Resolução, Proporção e Taxa de bits de vídeo para definir o vídeo e selecionar Codificador, Canais, Taxa de bits de áudio e Taxa de amostragem para definir o áudio. Além disso, você pode predefinir as configurações 3D para o vídeo 3D de saída.
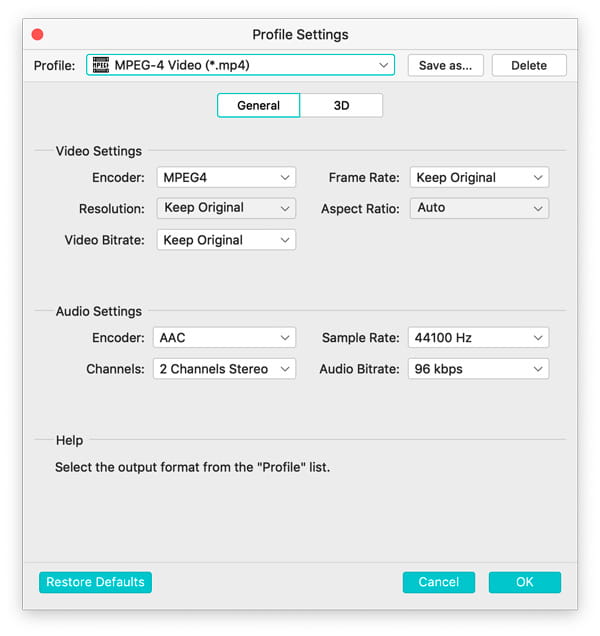
Passo 3. Clique Converter botão para começar a extrair o DVD em formatos digitais.
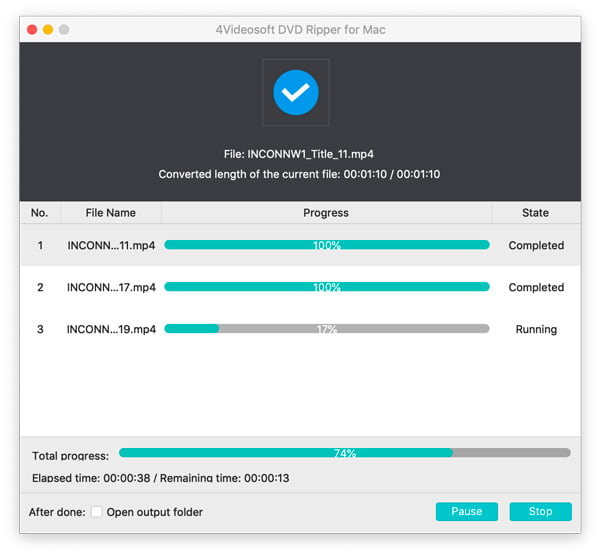
Preferencias
Antes de fazer o DVD na conversão digital, não se esqueça de fazer os ajustes.
Escolha o Preferencias opção no menu na parte superior da tela para abrir a janela Preferências.
Configurações Gerais
Por padrão, você irá para a guia Geral, onde pode definir o destino para a pasta de saída e a pasta de instantâneo. Além disso, você também pode definir o formato do instantâneo como JPEG ou PNG.
Também oferece a opção de verificar a atualização deste software automaticamente.
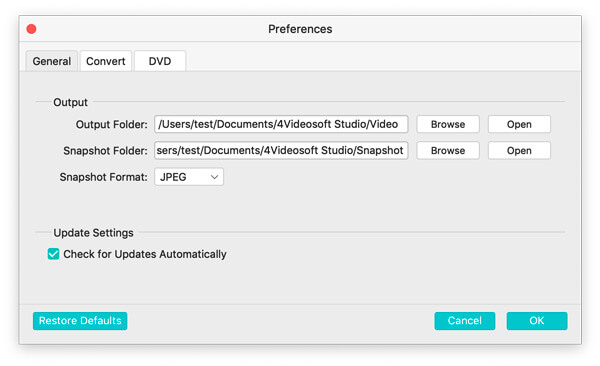
Converter configurações
Mude para a guia Converter, onde você pode definir o máximo de processos de execução simultânea que desejar.
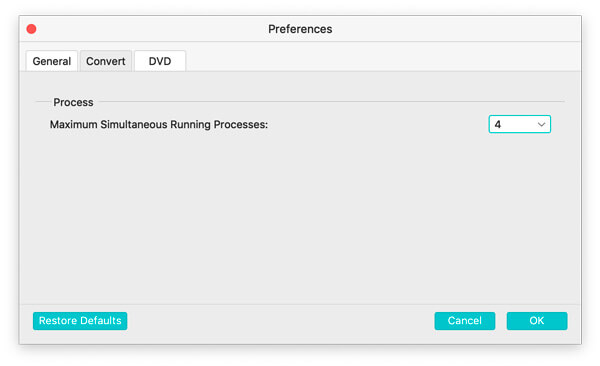
Configurações de DVD
Navegue até a guia DVD, onde você pode selecionar o modo de carregamento do DVD e as configurações de conversão para títulos, capítulos, etc.
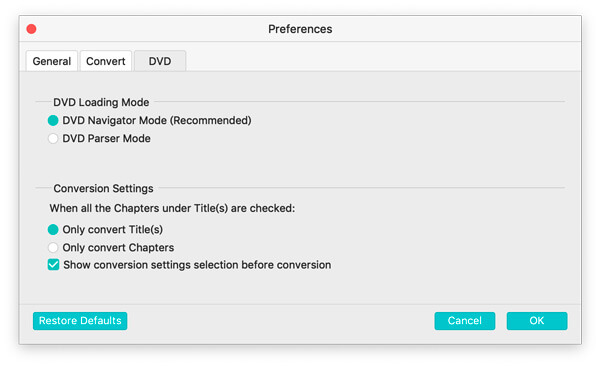
Editando antes de ripar
Clique na Editar na interface principal, e então você poderá começar a girar ou inverter os vídeos.
As 4 opções permitem girar os vídeos em 90 no sentido anti-horário ou horário. Ou vire os vídeos verticalmente ou horizontalmente.
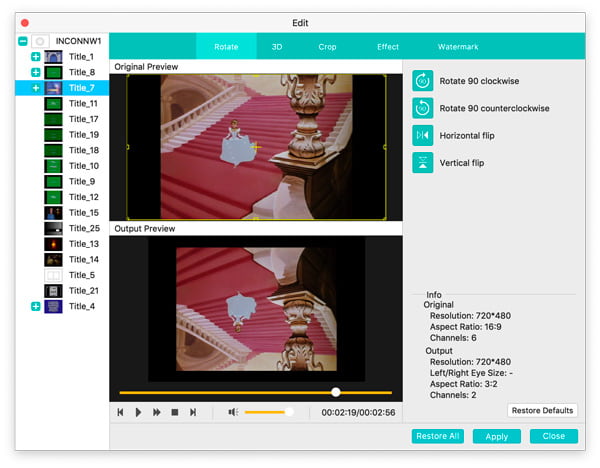
Clique 3D botão na interface principal, ou você pode clicar Editar botão na interface principal e escolha 3D opção para abrir a janela 3D. Depois de verificar o Ativar configurações 3D caixa de seleção, e então você pode escolher os modos de configuração 3D - Anaglyph or Tela dividida de acordo com o seu dispositivo.
Anaglyph: Anáglifo vermelho / ciano, monocoma; Anáglifo vermelho / ciano, meia cor; Anáglifo vermelho / ciano, colorido; Anáglifo vermelho / ciano, Dubois de alta qualidade; Verde / magenta, monocoma; Verde / magenta, meia cor; Verde / magenta, cores; Âmbar / azul, monocromático; Âmbar / azul, meia cor; Âmbar / azul, cores.
Tela dividida: Lado a lado (cheio), lado a lado (meia largura), superior e inferior (inteiro), superior e inferior (meia altura).
Profundidade 3D: Ajuste a profundidade 3D de 1 a 50.
Mudar para a esquerda para a direita: Alterna a imagem do olho esquerdo e direito.
Note: Para obter mais informações sobre os modos 3D, visite: Formato 3D.
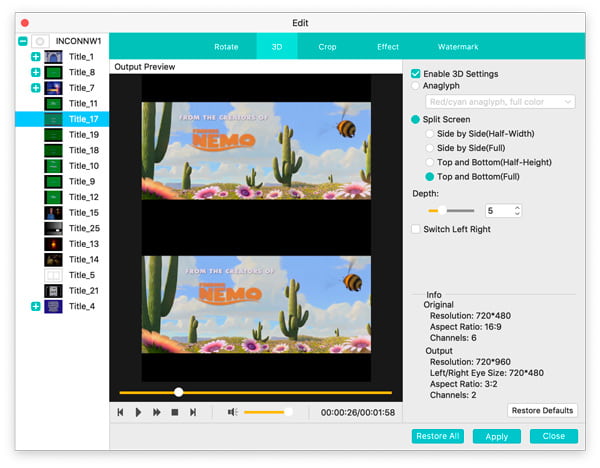
Vá para a guia Cortar após clicar Editar na interface principal para abrir o Colheita janela de edição.
Manter proporção: Escolha Original, Área de corte, 16: 9, 4: 3 ou apenas defina a posição Esquerda, Direita, Largura e Altura.
Modo Zoom: Defina o tamanho da porção ativa do vídeo de saída. Escolha Letterbox, Medium, Pan & Scan e Full.
Depois de cortar o vídeo e definir o modo de zoom, o resultado pode ser visualizado na janela Visualização de saída simultaneamente.
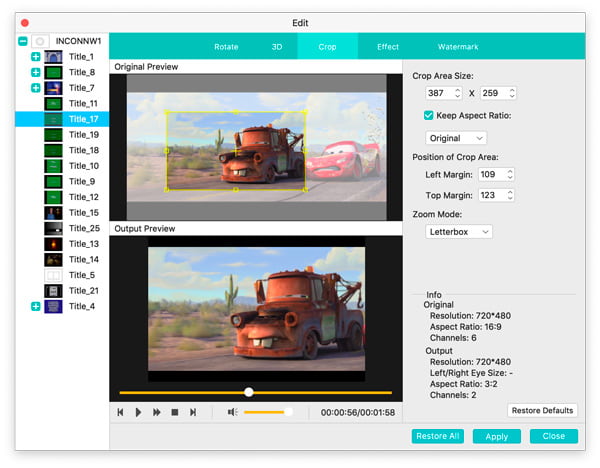
Vou ao Efeito guia depois de clicar Editar na interface principal para abrir a janela de edição de efeitos.
Arraste as barras de rolagem Brilho, Contraste, Saturação, Matiz e Efeito de volume para obter o efeito de vídeo desejado. Além disso, você pode clicar nas setas para cima ou para baixo no lado direito de cada barra de rolagem para definir o valor correspondente.
Desentrelaçamento: Para converter o arquivo de origem entrelaçado, marque a função Desentrelaçamento para evitar mosaico para o arquivo de saída.
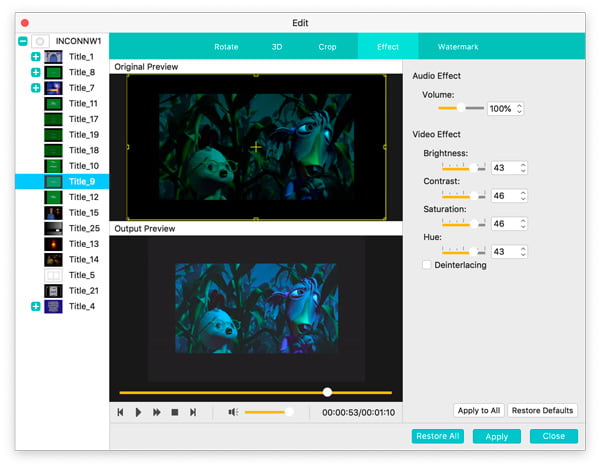
Texto: Insira o texto que você tenta usar como marca d'água na caixa de texto. Ele aparecerá na tela do arquivo de vídeo ao mesmo tempo. Clique fonte botão para editar a fonte do texto e clique Cor para especificar a imagem que você tenta usar.
Imagem: Verifica Selecione a imagem da marca d'água para adicionar imagem na tela do arquivo de vídeo.
Você pode clicar nas setas para cima ou para baixo de Left, Top, Width e Height ou inserir os valores correspondentes para ajustar a posição da marca d'água. Outra maneira é arrastar a marca d'água para qualquer lugar na tela de vídeo.
Além disso, você pode clicar nas setas para cima ou para baixo de Transparência para ajustar a transparência da marca d'água.
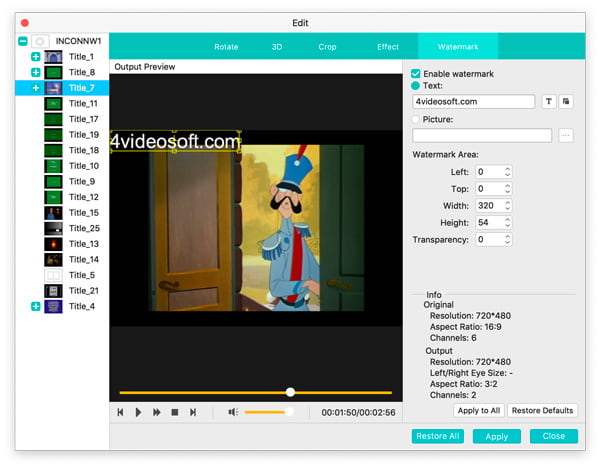
Clique Clipe na interface principal para abrir a janela de edição de clipes.
Existem quatro métodos para reduzir a duração do seu vídeo:
Método um: Arraste a tesoura do Ponto Inicial para marcar o início do clipe e arraste a tesoura do "Ponto Final" para marcar o final do clipe durante a visualização.
Método dois: Clique nas setas para cima ou para baixo para obter o valor de tempo desejado.
Clique OK, e você verá o segmento na lista de arquivos para conversão.
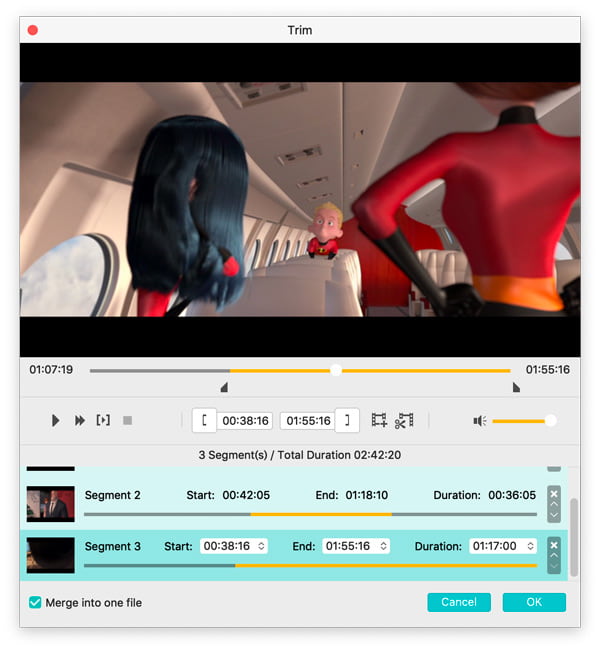
Use a tecla Shift ou Command para selecionar dois ou mais arquivos que você deseja ingressar e clique no botão Mesclar. Após a conversão, esses arquivos selecionados serão unidos em um único arquivo.
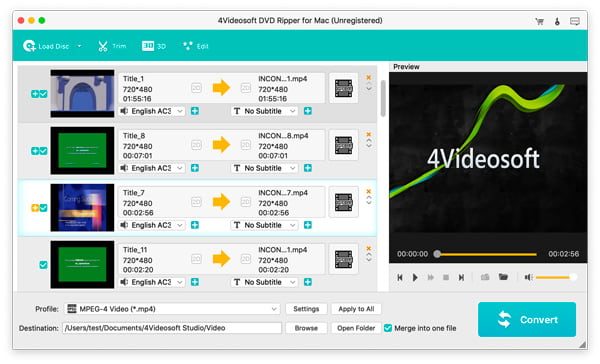
Suporte ao usuário
Se você tiver alguma dúvida, não hesite em nos contatar através do nosso e-mail: support@4videosoft.com.
Ajuda ao usuário