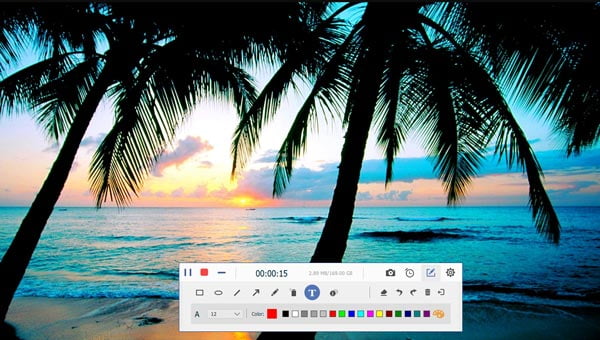Captura de tela é projetada para capturar todos os vídeos que você pode ver no seu computador. Você pode fazer seu próprio tutorial em vídeo e apresentações, gravar videochamadas do Skype, jogos ou vídeos on-line, incluindo vídeos em streaming. Com o Screen Capture, você pode fazer muitas coisas que não consegue fazer antes. Como é impossível baixar vídeos da Internet, a captura de tela se torna a melhor alternativa para você salvar seus vídeos e filmes favoritos.
A primeira coisa que você deve fazer é baixar esta captura de tela no seu computador com Windows. Após a instalação, você pode executá-lo com cliques duplos.
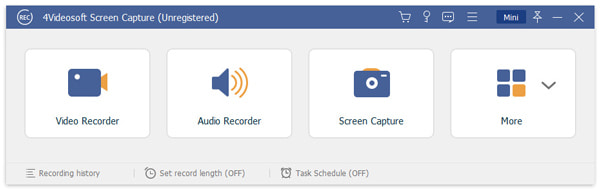
Quando você for capturar a tela da área de trabalho ou gravar vídeos on-line, defina bem a área de gravação e o áudio. Existem algumas condições que você deve prestar atenção:
uma. Se você for gravar vídeos do YouTube ou outros vídeos on-line, verifique se deseja gravar com o modo de tela inteira ou escolher a área de gravação por conta própria. Para os vídeos em tela cheia, você precisa escolher uma alta resolução de seu vídeo ou o vídeo gravado pode não atender a sua necessidade. Ao mesmo tempo, você deve desligar o microfone, pois o ruído externo ao redor diminuirá a qualidade do vídeo capturado.
b. Se você precisar apenas da voz do microfone, desligue o áudio do sistema com um clique. Por exemplo, se você for criar um guia em vídeo, precisará explicar as etapas da sua apresentação. Aqui, você não precisa do áudio do sistema. Qualquer áudio em seu computador deixará as pessoas desconfortáveis durante todo o processo de representação.
c. Está disponível para videochamadas do Skype e outras condições semelhantes. Nessa circunstância, você deve manter o áudio do sistema e o microfone ligados. Por quê? Porque se você quiser capturar todo o registro de bate-papo com seu amigo, certifique-se de que sua voz e a de seu amigo possam ser ouvidas e capturadas.
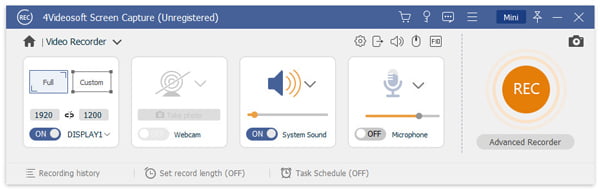
d. Se você tiver várias fontes de som / microfone, poderá clicar no ícone suspenso ao lado do ícone Som / Microfone do sistema para alternar para a fonte que deseja gravar. Depois de mudar a fonte de som / microfone, você pode verificar o som antes de gravar.
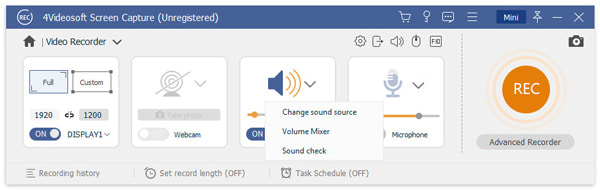
e. Também fornecemos um Mixer de Volume para ajudá-lo a ajustar o volume do som de diferentes dispositivos e aplicativos separadamente. Você pode até mesmo melhorar o som do microfone ou reduzir o ruído do microfone de acordo com sua necessidade.
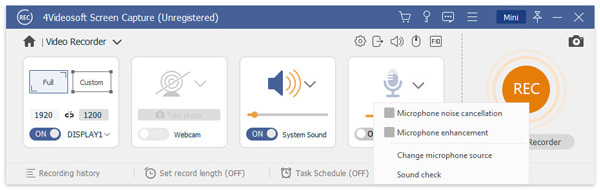
Existem algumas teclas de atalho padrão que você pode usar F10 para iniciar / parar a captura, F9 para pausar / retomar a captura, F8 para fazer uma captura de tela. Essas teclas de atalho podem ser alteradas de acordo com sua necessidade e são populares para uso no modo de tela inteira.