
iPad 3 (новый iPad) приносит большой сюрприз поклонникам Apple. Его экран высокой четкости 1080p с высоким разрешением делает его идеальным и прекрасным для просмотра фильмов на новом iPad. Однако он может распознавать только части видеоформатов, таких как M4V, MP4 и MOV. Это означает, что вы не можете передавать HD видео MTS, TS, MKV на iPad 3 для просмотра.

Тогда что делать, если у вас много видео в форматах MTS / TS / M2TS / MKV / AVCHD? Конвертер HD в iPad 3 должен быть умный метод.
Этот конвертер HD в iPad 3 может конвертировать HD видео MTS / TS / M2TS / MKV / AVCHD в iPad 3 (новый iPad) с более быстрой скоростью 6X и высоким качеством вывода. Также этот профессиональный HD Converter также может конвертировать HD видео в iPad 2, iPad, iPhone 4S, iPhone 4, iPhone и т. Д.
Просто следуйте приведенным ниже инструкциям, чтобы добавить видео MTS / TS / M2TS / MKV / AVCHD на iPad 3 для удовольствия после загрузки этого программного обеспечения с: https://www.4videosoft.com/hd-converter.html
Software: HD Converter
Поддерживаемые ОС: Windows 8, Windows 7, Windows XP (SP2 или более поздняя версия), Windows Vista
Требования к оборудованию: 800MHz Intel или AMD процессор или выше; 512MB RAM или более
Бесплатная загрузка
Бесплатная загрузка
Шаг 1 Загрузить HD-видео
Нажмите кнопку «Добавить видео». Добавьте HD-видео в левом верхнем углу, чтобы открыть папку локального диска, чтобы выбрать HD-видео, которое вы хотите добавить на свой iPad 3 (Новый iPad). Также вы можете нажать «Добавить видео» в раскрывающемся списке, чтобы импортировать папку, содержащую несколько HD-видео.
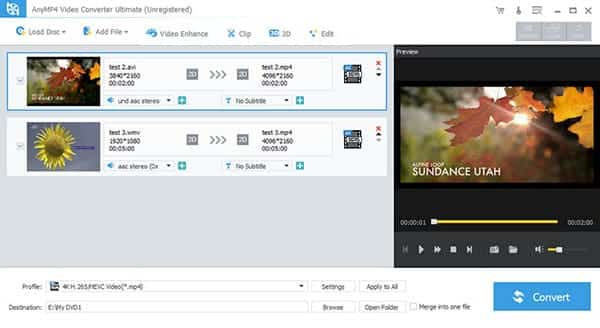
Шаг 2 Выберите профиль для вывода видео для нового iPad
Нажмите кнопку «Профиль» в нижней части основного интерфейса, чтобы выбрать «Apple iPad> iPad H.264 720p Video (* .mp4)» в качестве формата выходного видео.
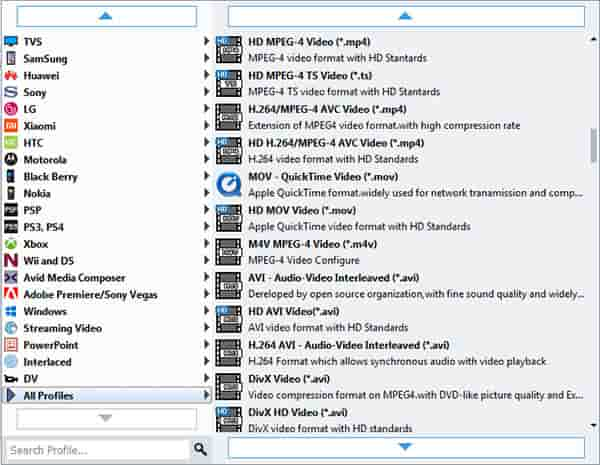
Нажмите кнопку «Настройки» рядом с кнопкой «Профиль», чтобы открыть окно настроек, в котором вы можете предварительно настроить параметры вывода видео и аудио.
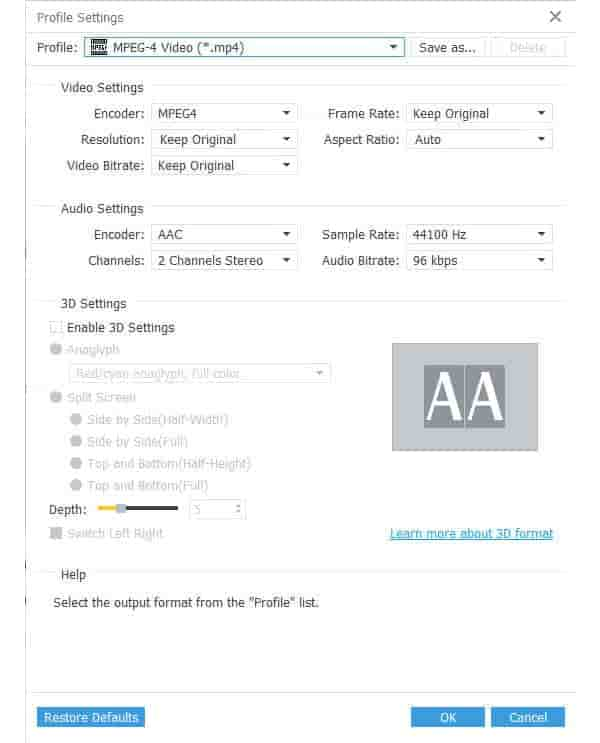
Шаг 3 Редактировать видео
эффект
Нажмите кнопку «Эффект» в главном интерфейсе, чтобы открыть окно «Эффект». Перетащите полосы прокрутки яркости, контрастности, насыщенности, громкости и оттенка, чтобы изменить видеоэффект.
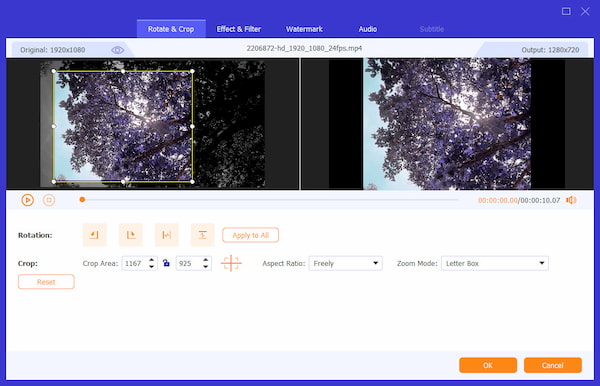
Отделка
Нажмите кнопку «Обрезать», чтобы открыть окно обрезки. Перетащите ножницы «Начальная и конечная точки» под окном предварительного просмотра или просто введите время начала и окончания в полях «Время начала» и «Время окончания», чтобы установить желаемое начало и конец видео.

урожай
Нажмите тег «Обрезать», чтобы открыть окно Обрезка. Затем перетащите поля настройки и переместите весь кадр, чтобы получить предпочтительный экран воспроизведения видео.
Примечание: Проверьте, «Сохранить соотношение сторон» может сделать область обрезки всегда сохранить выбранное значение.

Водяной знак
Нажмите тег «Водяной знак», чтобы открыть окно «Водяной знак». Затем установите флажок «Включить водяной знак», чтобы выбрать параметр «Текст» или «Изображение», чтобы добавить водяной знак для текста или изображения. Вы можете определить положение / прозрачность водяного знака и установить размер / цвет шрифта для водяного знака.

После выполнения всех операций редактирования нажмите кнопку «ОК».
Шаг 4 Конвертируйте HD видео в iPad 3 (новый iPad)
Нажмите кнопку «Преобразовать» в правом нижнем углу основного интерфейса, это программное обеспечение быстро конвертирует HD-видео. После конвертации вы можете напрямую поставить и перенести видео на iPad 3.