
Иногда вы используете видео конвертеры, такие как Video Converter Platinum, Video Converter Ultimate или MXF Converter с функцией 3D. Для дальнейшей настройки вы можете отредактировать видео перед преобразованием, выполнив следующие шаги. Это немного отличается от стандартного программного обеспечения для конвертирования видео.
После загрузки видеофайлов, которые вы хотите конвертировать, нажмите кнопку «Редактировать» в главном интерфейсе, чтобы открыть окно «Редактировать». Затем вы можете щелкнуть теги 3D (для вывода только видео 3D), Обрезать, Эффект, Водяной знак и Аудио, чтобы выполнить соответствующие операции.
Бесплатная загрузка
Бесплатная загрузка
1 Настройки 3D (только для видео 3D)
Щелкните тег «3D», чтобы открыть окно «3D».
Установите флажок «Включить настройки 3D», а затем вы можете выбрать режимы настройки 3D (анаглиф или разделенный экран) в соответствии с вашим устройством. Это позволяет вам выбирать глубину 3D и переключать изображение для левого и правого глаза.
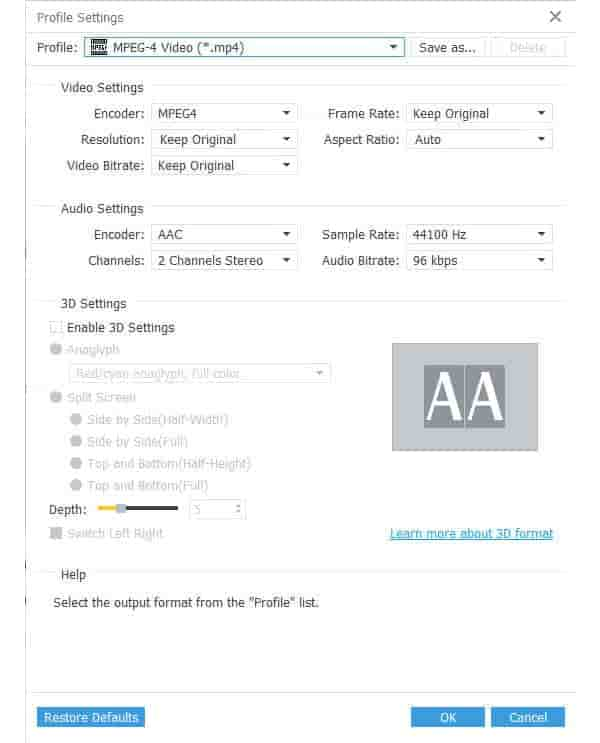
2 Обрезать видео файл
Нажмите тег «Обрезать», чтобы открыть окно «Обрезать». Затем вы можете свободно настроить соотношение сторон видео и обрезать видеокадр.
В раскрывающемся списке Aspect Ratio представлены четыре значения, которые вы можете выбрать: Original, Keep Area, 16: 9 и 4: 3.
Вам легко обрезать видеокадр и размер, просто перетащив поля настройки в окне предварительного просмотра. Также вы можете закончить, определив размер области обрезки и положение области обрезки.
Четыре режима масштабирования (Letterbox, Pan and Scan, Среднее и Полное) предоставлены вам на выбор в соответствии с вашими потребностями просмотра.

3 Настройка видеоэффекта
Щелкните тег «Эффект», чтобы открыть окно «Эффект», затем вы можете свободно регулировать яркость, контрастность, насыщенность и оттенок видео, перетаскивая полосы прокрутки, вводя значения или нажимая стрелки вверх и вниз каждого из них.
Отметьте «Деинтерлейсинг», чтобы удалить масаик.

4 Добавить водяной знак
Нажмите на тег «Водяной знак», чтобы открыть окно «Водяной знак». Установите флажок «Включить водяной знак», чтобы выбрать добавление водяного знака для текста или изображения. Позволяет регулировать положение и прозрачность водяного знака. Для текстового водяного знака вы можете определить цвет и размер шрифта водяного знака.

5 Отрегулируйте громкость звука
Нажмите тег «Аудио», чтобы открыть окно «Аудио», чтобы настроить громкость звука для выходного видео.
6 Клип видео файл
Если вы хотите вырезать сегмент (ы) из исходного видео, вы можете нажать кнопку «Клип» в главном интерфейсе, чтобы открыть окно «Клип». Это позволяет вам обрезать один или несколько сегментов.
Вы можете перетащить ножницы «Начальная точка» и «Конечная точка», чтобы отметить начало и конец сегмента клипа. Также вы можете нажать кнопки «Помечать» и «Помечать», чтобы установить начало и конец клипа, ввести правильное время начала и окончания клипа в полях «Время начала» и «Время окончания», или нажать стрелки вверх и вниз, чтобы получить точное время.
Чтобы получить больше сегментов, просто нажмите кнопку «Новый клип», чтобы начать новый сегмент. Вы увидите новый сегмент в списке файлов. И вы также можете добавить новый клип на этот новый сегмент.
После обрезки всех сегментов, затем нажмите кнопку «ОК», все сегменты будут показаны в списке файлов в главном интерфейсе.

7 Объединить видео файлы
Выберите несколько видеофайлов в списке файлов, затем нажмите кнопку «Объединить» Добавить видео Watermarkmark на главном интерфейсе, после чего все выбранные файлы будут объединены в один файл, а новое видео будет отображено внизу списка загруженных файлов.