
Узнать это
4Videosoft Blu-ray Ripper для Mac не ограничивается копированием папки Blu-ray Disc / Blu-ray в популярные видеофайлы, включая HD-видео. Он также может помочь вам конвертировать файлы DVD / DVD Folder / IFO и различные видеофайлы с высокой скоростью преобразования и высоким качеством изображения. Кроме того, это универсальное, но простое в использовании программное обеспечение может извлекать аудиофайлы с дисков Blu-ray / DVD / видеофайлов с качеством звука без потерь и легко конвертировать аудиофайлы.
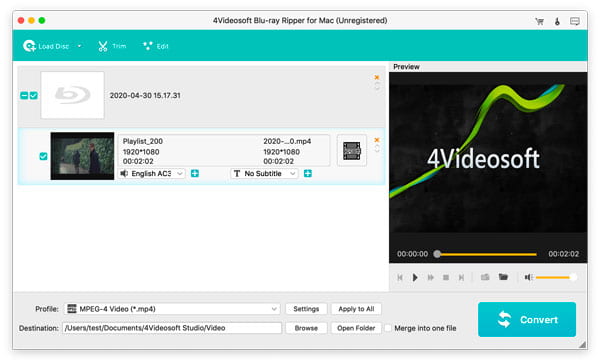
4Videosoft Blu-ray Ripper для Mac обладает мощными функциями редактирования для создания персонализированных видео / аудио файлов для вас: настройка эффекта выходного файла, обрезка выходной длины любого исходного файла, обрезка области воспроизведения видео, добавление водяного знака на экран исходного файла , объединение нескольких файлов и т. д. Наконец, небольшая, но полезная функция этого программного обеспечения - помочь вам захватывать понравившиеся изображения из исходного файла во время воспроизведения.
1. Поддержка загрузки 3D Blu-ray.
2. Деинтерлейсинг может быть выполнен для улучшения качества видео путем преобразования чересстрочного видео в прогрессивное видео.
3. Захватите свои любимые изображения при предварительном просмотре исходного файла Blu-ray / DVD / видео.
4. Дополнительные настройки соотношения сторон и режимы масштабирования для повторения различных требований к воспроизведению выходного видео.
5. Все параметры профиля могут быть предоставлены для вас, чтобы выбрать точные настройки для ваших игроков, и все эти параметры могут быть сохранены в качестве пользовательского профиля для вашего дальнейшего использования.
6. Весь процесс преобразования может быть завершен за несколько секунд.
7. Многоязычный интерфейс подходит для пользователей по всему миру.
Поддерживаемые форматы и устройства
Входные форматы
| Blu-ray и DVD | Диск Blu-ray, папка Blu-ray, диск DVD, папка DVD, файлы DVD IFO |
| Видео | MPG, MPEG-1, MPEG-2, MPEG-4, MJPEG, MJPG, VOB, DAT, MP4, DivX, XviD, M4V, TS, MTS, M2TS, RM, RMVB, WMV, ASF, MKV, AVI, XNUMG 3G3, F2V, FLV, SWF, MPV, MOD, TOD, QT, MOV, DV, DIF, TP, TRP, WebM |
| Аудио | MP3, MP2, AAC, AC3, WAV, WMA, M4A, RA, RAM, OGG, AU, AIF, AIFF, APE, FLAC, CUE |
| HD-видео | MTS, TS, M2TS, MPG, MPEG, MP4, WMV, QuickTime HD MOV |
Поддерживаемые форматы выходных файлов
| Видео | H.264 / MPEG-4 AVC, H.264, MPEG-1, MPEG-2, MPEG-4, MPG, DivX, XviD, AVI, FLV, MP4, M4V, MKV, MOV, 3GP, 3G2, MTV, SWF , WMV, ASF, DPG, TS, DV, VOB, AMV, WebM |
| Аудио | AAC, AC3, AIFF, AMR, AU, FLAC, M4A, MKA, MP2, MP3, OGG, WAV, WMA |
| HD-видео | H.264 / MPEG-4 AVC, AVI, ASF, MKV, MOV, MPG, TS, WMV, MP4, WebM |
| 3D Видео |
MP4, MKV, TS, AVI, FLV Примечание. Для каждого формата 3D существует три режима: сверху и снизу, анаглиф, бок о бок. |
Поддерживаемые Устройства
| Устройства Apple | iPhone: iPhone 15/15 Plus/15 Pro/15 Pro Max, iPhone 14/14 Plus/14 Pro/14 Pro Max, iPhone 13/13 Pro/13 Pro Max/13 mini, iPhone 12 Pro Max/12 Pro/12 /12 mini, iPhone 11 Pro Max/11 Pro/11, iPhone XS/XS Max, iPhone XR/X, iPhone 8/8 Plus, iPhone 7/7 Plus, iPhone 6/6 Plus, iPhone 5S/5C, iPhone 5 , iPhone 4S, iPhone 3GS, iPhone3G iPad: iPad mini 2, iPad Air, iPad 4, iPad mini, Новый iPad, iPad 2, iPad 1 iPod: iPod touch, iPod nano Apple TV |
| Android устройств | Samsung: Samsung Galaxy Note 3, Samsung Galaxy Note II, Samsung Galaxy Note 8 / 10.1, Samsung Galaxy S 4, Samsung Galaxy S III, Samsung Galaxy S, Samsung Galaxy Tab и т. Д. Sony, HTC, BlackBerry, Nokia, Motorola, LG и т. Д. |
| TV | Samsung, LG, Sony, Panasonic |
| Игровые устройства | PSP, PS4, PS3, Xbox, Xbox One, Wii, NDS |
| Редактирование программного обеспечения | Avid Media Composer, Adobe Premiere / Sony Vegas, чересстрочная развертка, DV, PowerPoint |
| Устройства Windows | Windows Phone 7, Microsoft Surface |
Зарегистрироваться и начать
Нажмите Зарегистрируйтесь в правом верхнем углу основного интерфейса, чтобы открыть окно регистрации. Затем введите соответственно имя пользователя и регистрационный код.
Ваш e-mail: Адрес электронной почты - это адрес, по которому вы покупаете этот продукт.
Регистрационный код: Регистрационный код можно найти в письме с подтверждением заказа после его успешной покупки.
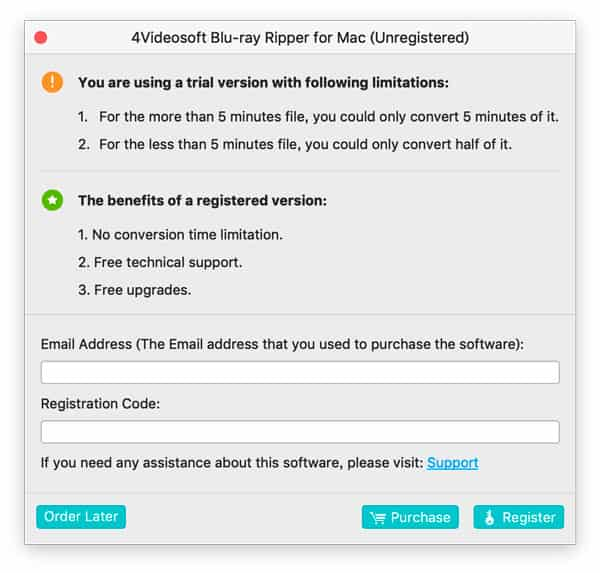
1. Загрузить исходный файл
Нажмите кнопку «Загрузить Blu-ray / Загрузить DVD / Добавить видео», чтобы загрузить Blu-ray / DVD или добавить видео с локального диска.
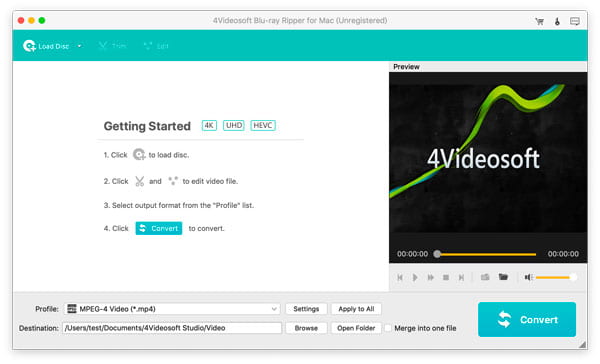
2. Установите выходной формат
Щелкните стрелку раскрывающегося списка «Профиль», чтобы выбрать выходной профиль для выбранного файла, который вы хотите преобразовать. Нажмите кнопку «Обзор», чтобы выбрать выходную папку, в которой будет сохранен согласованный файл.
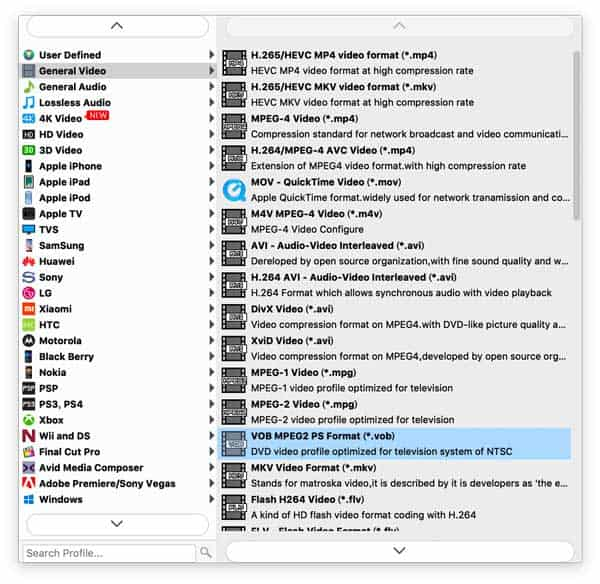
3. Начать преобразование
Отметьте файлы, которые вы хотите преобразовать, в списке загруженных файлов, а затем нажмите кнопку «Преобразовать», чтобы начать преобразование.
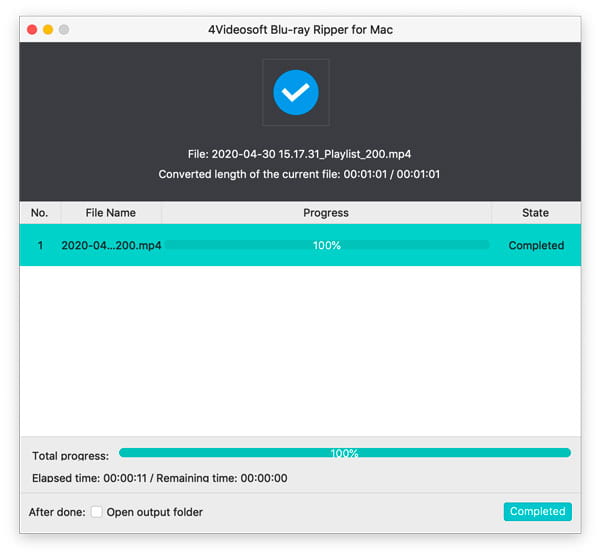
Функции: Если вы хотите открыть папку вывода, вы можете просто нажать кнопку «Открыть папку».
Подробности использования
Выберите Настройки в верхнем меню, чтобы открыть окно настроек.
Результат: Установите место назначения для преобразованных файлов и снимка, а также выберите выходной формат снимка.
Обновить настройки: Установите для автоматического обновления программы. Вы также можете выбрать режим загрузки DVD.
Нажмите Настройки кнопку, чтобы открыть окно настроек.
Вы можете выбрать Кодер, Частота кадров, Разрешение, Соотношение сторон и Битрейт видео, чтобы установить видео, и выбрать Кодер, Каналы, Битрейт аудио и Частота дискретизации, чтобы установить аудио.
Советы:
1. Для параметра «Разрешение» вы можете выбрать предварительно установленное разрешение из выпадающего списка справа. Кроме того, вы можете напрямую ввести собственное разрешение в виде «XXX * XXX».
2. Вы можете настроить параметры кодирования видео и аудио и сохранить их как свой собственный профиль. После того, как вы выбрали параметры кодирования, просто нажмите кнопку «Сохранить как ...» и назовите свой профиль, после чего профиль будет сохранен в списке «Определено пользователем». Вы можете использовать настроенный профиль в следующий раз, выбрав его из списка, также вы можете удалить профиль, который вы определили, нажав кнопку «Удалить».
3. В настройке «Каналы» вы можете выбрать каналы 5.1, в то время как аудиоканал вашего исходного файла - 5.1.
Нажмите Редактировать в главном интерфейсе, чтобы открыть окно редактирования эффекта.
В эффект На вкладке «Яркость», «Контрастность», «Насыщенность», «Оттенок» и «Эффект громкости» можно перетащить полосы прокрутки, чтобы получить желаемый видеоэффект. Кроме того, вы можете щелкнуть стрелки вверх или вниз с правой стороны каждой полосы прокрутки, чтобы установить соответствующее значение.
Деинтерлейсинга: Чтобы преобразовать исходный файл с чересстрочной разверткой, установите флажок «Деинтерлейсинг», чтобы избежать мозаики в выходном файле.
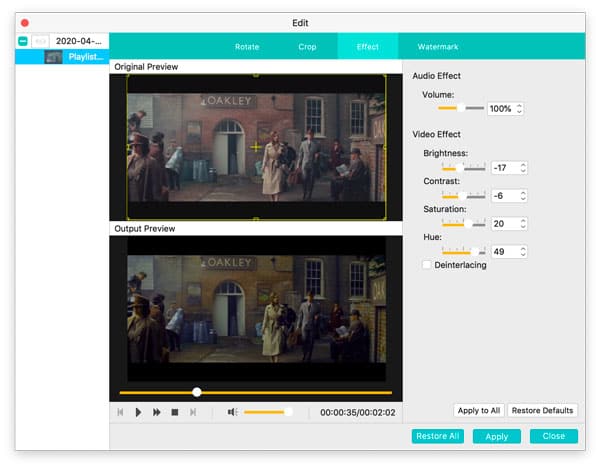 Файлы клипов
Файлы клипов
Нажмите Отделка в главном интерфейсе, чтобы открыть окно клипа.
Есть четыре способа сократить длину видео:
Первый способ: Перетащите ножницы «Начальная точка», чтобы отметить начало клипа, и перетащите ножницы «Конечная точка», чтобы отметить конец клипа при предварительном просмотре.
Метод второй: Нажмите кнопку «Отметить вход», чтобы отметить начало клипа, и кнопку «Отметить конец», чтобы отметить конец клипа.
Метод третий: Введите время начала в поле «Время начала», затем введите время окончания в поле «Время окончания» и нажмите «ОК».
Метод четвертый: Нажимайте стрелки вверх или вниз, чтобы получить желаемое значение времени.
После того, как вы установили время клипа, длина захваченного клипа будет показана в поле «Выбрать длину» для вашей справки.
Нажмите Редактировать в главном интерфейсе, чтобы открыть окно редактирования кадрирования.
Сохранять пропорции: Выберите «Оригинал», «Область кадрирования», «16: 9», «4: 3» или просто установите положение «Слева», «Вправо», «Ширина» и «Высота».
Режим масштабирования: Определите размер активной части выходного видео. Выберите Letterbox, Medium, Pan & Scan и Full. После кадрирования видео и установки режима масштабирования результат можно одновременно просмотреть в окне предварительного просмотра вывода.
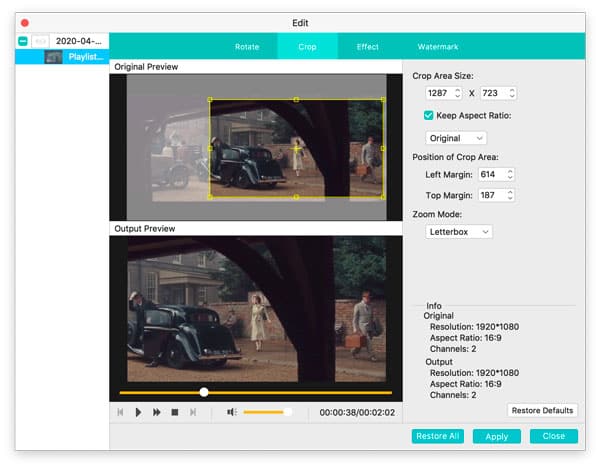
Текст: Введите текст, который вы пытаетесь использовать в качестве водяного знака в текстовое поле. Одновременно он появится на экране видеофайла. Нажмите кнопку «Шрифт», чтобы изменить шрифт текста, и нажмите кнопку «Цвет», чтобы указать изображение, которое вы пытаетесь использовать.
Картина: Установите флажок «Выбрать изображение водяного знака», чтобы добавить изображение на экран видеофайла.
Вы можете щелкнуть стрелки вверх или вниз слева, сверху, ширины и высоты или ввести соответствующие значения, чтобы настроить положение водяного знака.
Другой способ - перетащить водяной знак в любое место на экране видео.
Кроме того, вы можете нажимать стрелки «вверх» или «вниз» в разделе «Прозрачность», чтобы настроить прозрачность водяного знака.
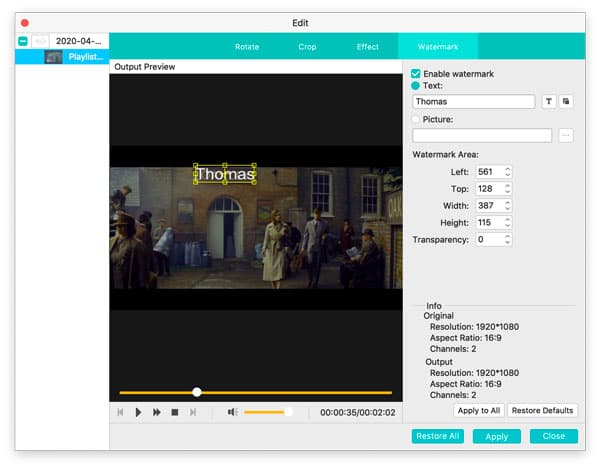
Вы можете выбрать субтитры или звуковую дорожку, доступные в исходных файлах для выходного файла.
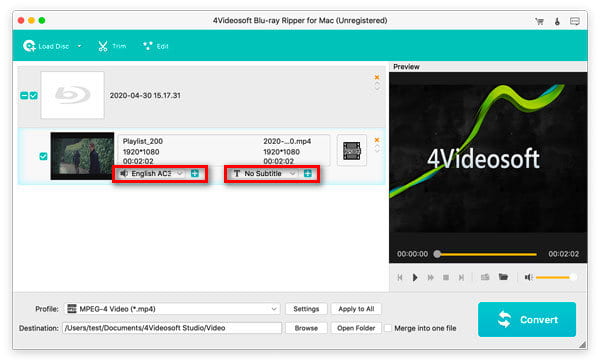
Установите флажок Объединить в один файл кнопка. После преобразования эти выбранные файлы будут объединены в один файл.
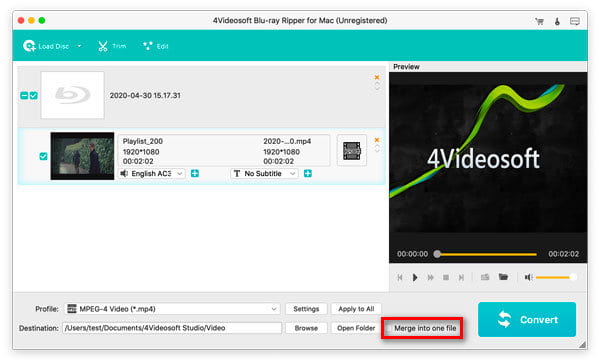
Вы можете захватывать фотографии при предварительном просмотре видео. Нажмите кнопку «Снимок», текущее изображение в окне предварительного просмотра будет автоматически захвачено и сохранено в указанной папке. Нажмите кнопку «Открыть папку с моментальными снимками», чтобы открыть папку для хранения снятых изображений. В окне настроек вы можете установить формат снимка и папку снимка для снятых изображений.
Поддержка пользователей
Если у вас есть какие-либо вопросы, не стесняйтесь обращаться к нам по электронной почте: support@4videosoft.com
Пользователь Помощь