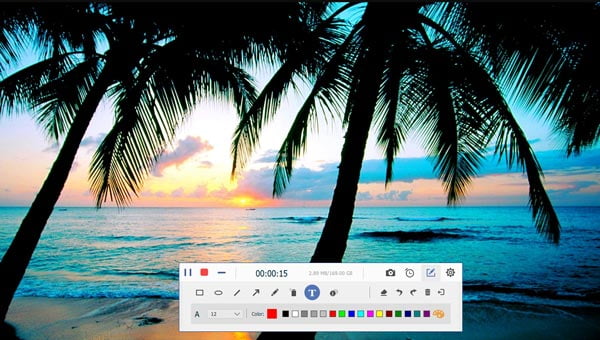Screen Capture är utformad för att fånga alla videor du kan se på din dator. Du kan göra egna videoupptagningar och presentationer, spela in Skype-videosamtal, spel eller onlinevideoer, inklusive streamingvideor. Med Screen Capture kan du göra många saker som du inte kan göra innan. Eftersom det är omöjligt att ladda ner videor från internet, blir Screen Capture det bästa alternativet för att spara dina favoritvideor och filmer.
Det första du bör göra är att ladda ner den här skärmupptagningen på din Windows-dator. Efter installationen kan du köra den med dubbelklick.
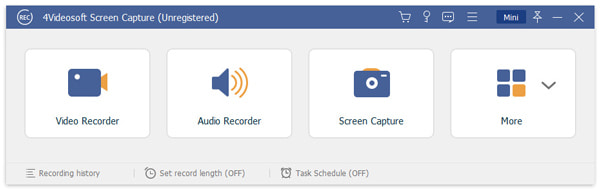
När du ska ta fram skrivbordsskärmen eller spela in videoklipp på nätet bör du ställa in inspelningsområdet och ljudet väl. Det finns några villkor du bör uppmärksamma på:
en. Om du ska spela in YouTube-videor eller andra onlinevideoer bör du kontrollera om du vill spela in med helskärmsläge eller välja inspelningsområdet själv. För videon med helskärm måste du välja en hög upplösning av din video, eller den inspelade videon kanske inte uppfyller dina krav. Samtidigt bör du stänga av mikrofonen eftersom det yttre bruset runt dig kommer att minska kvaliteten på din fångade video.
b. Om du bara behöver mikrofonens röst bör du stänga av systemljudet med ett klick. Om du till exempel ska göra en videoguide måste du förklara stegen i din presentation. Här behöver du inte systemljudet. Vilket ljud som helst i din dator kommer göra människor obehagliga under hela representationsprocessen.
c. Den är tillgänglig för Skype videosamtal och andra liknande villkor. Under dessa omständigheter bör du hålla både systemljud och mikrofon på. Varför? För att om du vill fånga hela chattinspelningen med din vän, bör du se till att både din röst och din väns röst hörs och fångas.
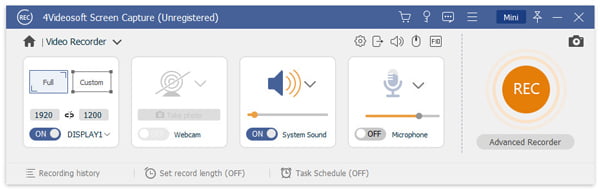
d. Om du har flera ljud- / mikrofonkällor kan du klicka på rullgardinsikonen bredvid systemljud- / mikrofonikonen för att växla till den källa du vill spela in. När du har bytt ljud / mikrofonkälla kan du kontrollera ljudet innan du spelar in.
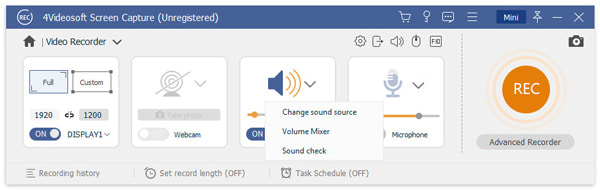
e. Vi ger dig också en volymmixer som hjälper dig att justera ljudvolymen från olika enheter och applikationer separat. Du kan till och med förbättra mikrofonljudet eller minska mikrofonljudet efter dina behov.
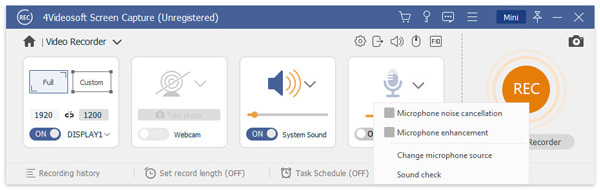
Det finns några snabbtangenter som du kan använda F10 för att starta / stoppa inspelning, F9 för att pausa / återuppta inspelning, F8 för att ta en skärmdump. Dessa snabbtangenter kan ändras efter ditt eget behov och de är populära att använda i helskärmsläge.