
"Ich habe einmal viele MVs in Form von MP4 online heruntergeladen. Jetzt möchte ich sie auf das MP3-Format umstellen, damit ich sie auf meinem MP3-Player wiedergeben und auf meinem Handy als Klingelton speichern kann, aber ich weiß nicht kann die MP3-Datei nicht von der MP4-MV konvertieren. "
In einer solchen Situation brauchen Sie a MP4 zu MP3 Converter. Klicken Sie einfach auf kostenloser download MP4 to MP3 Converter Von 4Videosoft aus beendet dieses Programm die Konvertierung von MP4 in MP3 mit nur wenigen Klicks.
Der Profi MP4 zu MP3 Converter ist die wirklich professionelle und praktische Video MP4 zu Audio MP4 Konvertierungssoftware. Diese Software verfügt über eine benutzerfreundliche und grafische Oberfläche mit fortschrittlicher Technologie, mit deren Hilfe Sie jede MP4-Datei mit superschneller Geschwindigkeit und hervorragender Ausgabequalität in das MP3-Audioformat konvertieren können. Dieser Artikel führt Sie zu Konvertieren Sie MP4 in MP3 Schritt für Schritt.
Software: Video zu MP3 Converter
Unterstützte Betriebssysteme: Windows 8, Windows 7, Windows XP (SP2 oder höher), Windows Vista
Hardware-Anforderungen: 800MHz Intel- oder AMD-CPU oder höher; 512MB RAM oder mehr
Schritt 1 Fügen Sie das MP4-Video hinzu, das Sie in MP3 konvertieren möchten
Klicken Sie oben links auf die Schaltfläche "Video hinzufügen", um das MP4-Video auszuwählen, das Sie von der lokalen Disc in Audio-MP3 konvertieren möchten. Sie können auch auf den Dropdown-Pfeil auf der Schaltfläche "Video hinzufügen" klicken, um den Ordner hinzuzufügen, der mehrere MP4-Videodateien enthält. Sie können die zu konvertierenden Dateien auch direkt in dieses Programm ziehen.
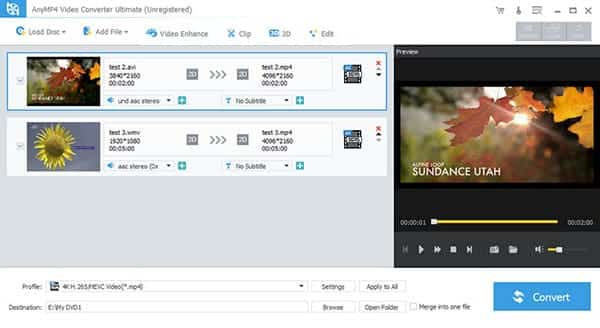
Schritt 2 Wählen Sie das Ausgabe-Audioformat als MP3
Um das Video in das MP3-Format zu konvertieren, müssen Sie das Ausgabe-Audioformat aus der Dropdown-Liste "Profil" auswählen. Sie können auch die Speicherposition für die Ausgabe von MP3-Audio auswählen. Klicken Sie auf die Schaltfläche "Durchsuchen", um das Ziel auszuwählen, in dem Sie das konvertierte MP3 speichern möchten, und klicken Sie auf "Ordner öffnen", um diesen Ordner direkt zu öffnen.
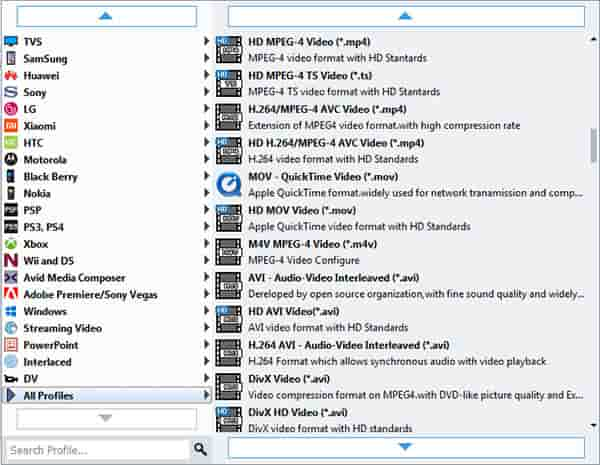
Klicken Sie auf die Schaltfläche "Einstellungen" neben der Schaltfläche "Profil", um das Einstellungsfenster zu öffnen, in dem Sie die Audio-Ausgangsparameter wie Encoder, Sample-Rate, Kanäle und Audio-Bitrate festlegen können.
Wenn Sie das Ausgabevideo anpassen möchten, klicken Sie einfach auf, um das Quellvideo mit leistungsstarken Bearbeitungsfunktionen wie Effekt, Zuschneiden, Zuschneiden, Wasserzeichen usw. zu bearbeiten.
Schritt 3 Schneiden Sie die MP4-Quelldatei zu oder führen Sie sie zusammen, um benutzerdefiniertes MP3-Audio auszugeben
Klicken Sie auf der Hauptoberfläche auf die Schaltfläche "Zuschneiden", um das Zuschneidefenster zu öffnen. Ziehen Sie einfach die Start- und Endpunktschere unter das Vorschaufenster, um den Anfang und das Ende des MP4-Quellvideos festzulegen und das gewünschte Audiosegment zu erhalten. Sie können auch die Start- und Endzeit des gewünschten Teils in die Felder Startzeit und Endzeit eingeben. Nachdem Sie das genaue Teil definiert haben, klicken Sie auf die Schaltfläche "OK", um zur Hauptoberfläche zurückzukehren.
Wenn Sie mehrere MP4-Videodateien zusammenfügen möchten, um ein langes MP3-Audio auszugeben, wählen Sie einfach die Dateien aus, die Sie zusammenfügen möchten, und klicken Sie auf die Schaltfläche "Zusammenführen", um die Dateien zu einer Datei zusammenzufügen.
Nachdem Sie alle Bearbeitungsvorgänge durchgeführt haben, klicken Sie auf die Schaltfläche "OK".
Schritt 4 Video MP4 in Audio MP3 konvertieren
Klicken Sie rechts unten in der Hauptoberfläche auf die Schaltfläche "Konvertieren", um die MP4-Konvertierung von Video in Audio für Ihre Anforderungen abzuschließen.