
"Sono un appassionato di film e colleziono un sacco di dischi DVD a casa Recentemente, compro un iPad nuovo (iPad 3), quindi voglio importare i film in DVD sul mio iPad 3 in modo da poter guardare i miei i film in DVD preferiti quando sono in viaggio, ma come posso inserire i film in DVD su 3? "
L'alta risoluzione dell'iPad 3 ti offre l'idea di guardare film in DVD su iPad 3. Tuttavia, iPad 3 non può riprodurre il formato video come MP4, H.264, MPEG, ecc. Pertanto, è necessario convertire e rippare i file DVD in formati video supportati da 3 per poter godere liberamente e guardare video DVD su iPad 3 ovunque tu sia partire.

Un convertitore DVD / iPad 3 professionale e facile da usare è la scelta migliore per te. Consiglio vivamente uno per te. Il convertitore DVD-iPad 3 è progettato appositamente per convertire DVD, cartelle DVD e file immagine ISO in video e audio 3 per iPad. La tecnologia avanzata può accelerare l'analisi del DVD e la velocità di conversione con un'eccellente qualità di output.
Puoi scaricare e provare gratuitamente questo convertitore DVD-3 per sfruttarlo.
Passo 1 Carica i file DVD
Fare clic sul pulsante "Carica DVD" per selezionare il file del disco DVD locale, la cartella DVD contenente diversi file DVD o file immagine ISO e importare su DVD to iPad 3 Converter.
Passo 2 Scegli il profilo per l'output Il video del nuovo iPad
Fai clic sul pulsante a discesa "Profilo" nella parte inferiore dell'interfaccia principale per scegliere "Apple iPad> Il nuovo iPad H.264 Video HD (* .mp4)" come formato di output video. Inoltre puoi scegliere l'opzione "General Video" per selezionare il formato video di output supportato da iPad 3.
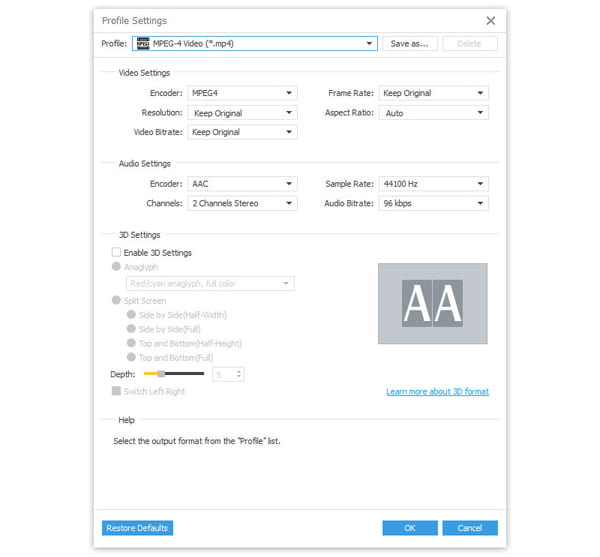
Fare clic sul pulsante "Impostazioni" in linea con l'opzione "Profilo" per aprire la finestra delle impostazioni. Quindi puoi preimpostare le Impostazioni video e le Impostazioni audio per il video dell'XPX dell'iPad dell'output in base alle tue preferenze. Fare clic sul pulsante "OK" per chiudere la finestra dopo aver terminato l'impostazione dei parametri.
Passo 3 Modifica video
Per un migliore effetto video dell'iPad 3, è possibile modificare il video prima di estrarre il DVD. Fare clic sul tag "Modifica" nella parte superiore dell'interfaccia principale per aprire la finestra di modifica per eseguire le seguenti operazioni. Puoi anche fare clic su "Effect" "Trim" o "Crop" per completare il processo.
Entourage
Nella finestra di modifica, fai clic sul tag "Effetto", quindi trascina le barre di scorrimento di luminosità, contrasto, saturazione, volume e tonalità per eseguire le operazioni corrispondenti.
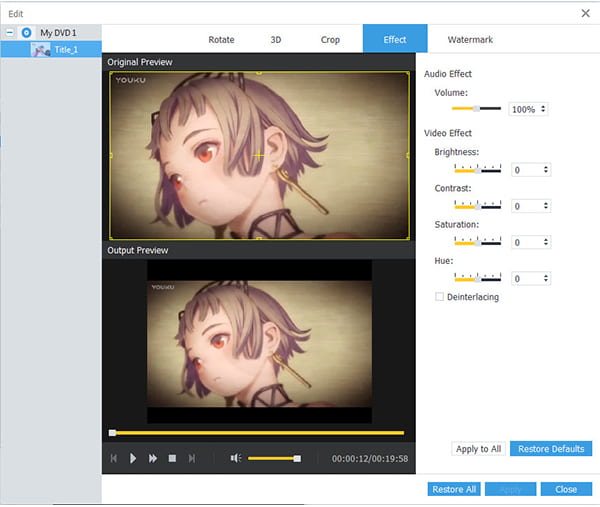
Trim
Fai clic sul tag "Trim" per aprire la finestra Trim. Trascina le forbici Punto iniziale e Punto finale sotto la finestra di anteprima o inserisci l'ora di inizio e di fine nella casella Ora inizio e Ora fine per tagliare la parte video DVD desiderata.
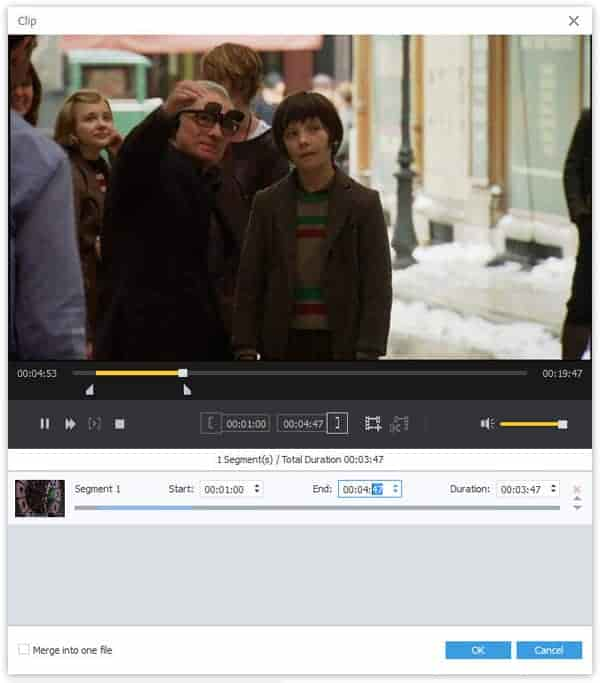
raccolto
Fai clic sul tag "Ritaglia" per aprire la finestra Ritaglia. Quindi trascina le caselle di regolazione e sposta l'intera cornice per ottenere la schermata di riproduzione video preferita. Puoi selezionare "Mantieni proporzioni" per far sì che l'area ritagliata mantenga sempre il valore scelto.
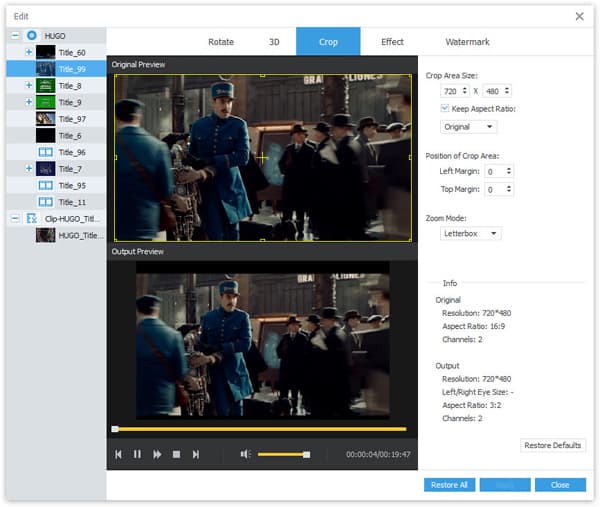
Watermark
Fai clic sul tag "Filigrana" per aprire la finestra Filigrana. Quindi selezionare "Abilita filigrana" per selezionare l'opzione "Testo" o "Immagine" per aggiungere una filigrana di testo o immagine. Inoltre è possibile modificare la dimensione e il colore della filigrana del testo e definire la posizione e la trasparenza della filigrana aggiunta.
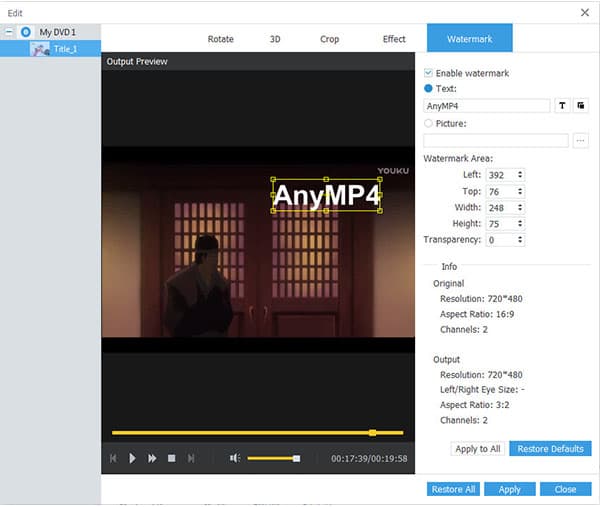
Dopo aver eseguito tutte le operazioni di modifica, quindi fare clic sul pulsante "OK".
Fai clic sul pulsante "Unisci" nell'interfaccia principale per unire più film DVD selezionati insieme per l'output di un video lungo 3 per iPad.
Passo 4 Converti e rippa DVD in iPad 3 (The New iPad)
Fare clic sul pulsante "Converti" nella parte inferiore destra dell'interfaccia principale per completare la conversione da DVD a iPad 3 liberamente.