
A volte, usi i convertitori video come Video Converter Platinum, Video Converter Ultimate o MXF Converter con la funzione 3D. Per un'ulteriore personalizzazione, puoi modificare il video prima di convertirlo seguendo i passaggi seguenti. È un po 'diverso dal software di conversione video standard.
Dopo aver caricato i file video che si desidera convertire, fare clic sul pulsante "Modifica" sull'interfaccia principale per aprire la finestra "Modifica". Quindi puoi fare clic sui tag di 3D (solo per l'output di video 3D), Ritaglia, Effetto, Filigrana e Audio per eseguire le operazioni corrispondenti.
1 Impostazioni 3D (solo per video 3D)
Fare clic sul tag "3D" per aprire la finestra "3D".
Seleziona la casella di controllo "Attiva impostazioni 3D", quindi puoi scegliere le modalità di impostazione 3D (Anaglifo o Schermo diviso) in base al dispositivo. Ti consente di scegliere la profondità di 3D e di cambiare l'immagine dell'occhio sinistro e destro.
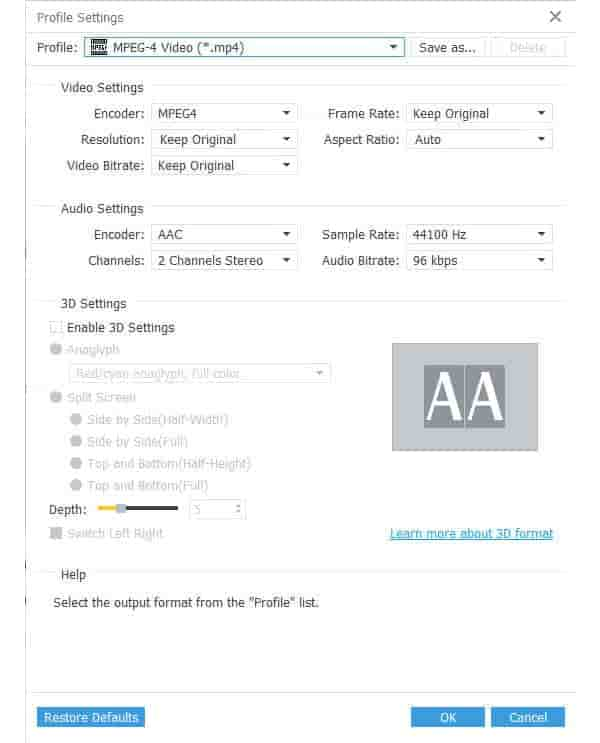
2 Ritaglia file video
Fai clic sul tag "Ritaglia" per aprire la finestra "Ritaglia". Quindi puoi regolare liberamente le proporzioni del video e ritagliare il fotogramma del video.
Sono disponibili quattro valori nell'elenco a discesa di Aspect Ratio che consente di scegliere: Originale, Mantieni area, 16: 9 e 4: 3.
È facile ritagliare la cornice e le dimensioni del video semplicemente trascinando le caselle di regolazione nella finestra di anteprima. Inoltre, è possibile terminare definendo le dimensioni dell'area di ritaglio e la posizione dell'area di ritaglio.
Sono disponibili quattro modalità di zoom (Letterbox, Pan e Scan, Media e Full) che puoi scegliere in base alle tue esigenze di visualizzazione.

3 Regola l'effetto video
Fai clic sul tag "Effetto" per accedere alla finestra "Effetto", quindi puoi regolare liberamente la luminosità, il contrasto, la saturazione e la tonalità del video trascinando le barre di scorrimento, inserendo i valori o facendo clic sulle frecce Su e Giù di ciascuno.
Controllare "Deinterlacciamento" per rimuovere il masaico.

4 Aggiungi Watermark
Fare clic sul tag "filigrana" può aprire la finestra "Filigrana". Seleziona "Abilita filigrana" per scegliere l'aggiunta di filigrana di testo o immagine. Ti consente di regolare la posizione e la trasparenza della filigrana. Per la filigrana del testo, è possibile definire il colore e la dimensione del carattere della filigrana.

5 Regola il volume audio
Fai clic sul tag "Audio" per aprire la finestra "Audio" per regolare il volume dell'audio per il video in uscita.
6 Clip Video File
Se si desidera ritagliare segmenti dal video sorgente, è possibile fare clic sul pulsante "Clip" sull'interfaccia principale per aprire la finestra "Clip". Ti consente di ritagliare un segmento o più segmenti.
È possibile trascinare le forbici "Punto iniziale" e "Punto finale" per contrassegnare l'inizio e la fine del segmento di clip. Inoltre puoi premere i pulsanti "Mark In" e "Mark Out" per impostare l'inizio e la fine della clip, inserire l'ora corretta di inizio e fine della clip nelle caselle "Start Time" e "End Time", oppure fare clic le frecce su e giù per ottenere la durata esatta.
Per ottenere più segmenti, fai clic sul pulsante "Nuova clip" per avviare un nuovo segmento. Vedrai il nuovo segmento nell'elenco dei file. E puoi anche aggiungere una nuova clip su questo nuovo segmento.
Dopo aver ritagliato tutti i segmenti, quindi fare clic sul pulsante "OK", tutti i segmenti verranno visualizzati nell'elenco dei file sull'interfaccia principale.

7 Unisci file video
Selezionare diversi file video nell'elenco dei file, quindi fare clic sul pulsante "Unisci" Aggiungi video Watermark sull'interfaccia principale, quindi tutti i file selezionati verranno uniti in un unico file e il nuovo video verrà visualizzato nella parte inferiore dell'elenco dei file caricati.