Come registrare audio interno ed esterno dal computer
Per ottenere la riproduzione offline o ulteriori modifiche, è necessario scaricare l'audio online. Ma cosa succede se non è presente l'icona di download? Durante questo periodo, puoi registrare l'audio interno dal computer per acquisire l'audio in streaming. Come sai, ogni computer ha un microfono integrato. Pertanto, puoi anche registrare audio esterno sul tuo computer. Indipendentemente dal fatto che tu voglia registrare audio interno o esterno dal computer, puoi ottenere i passaggi dettagliati qui.
 Registra audio dal computer
Registra audio dal computer
parte 1: Come registrare audio interno ed esterno dal computer
Anche se hai l'opzione di download, la qualità audio non è buona come quella originale. Per ottenere audio online senza perdita di dati da siti Web in streaming, puoi eseguire 4Videosoft Screen Capture come il miglior software di registrazione audio. Tutti i tipi di file audio possono essere catturati. Pertanto, puoi registrare e scaricare musica da Spotify, SoundCloud, iTunes e altro in modo permanente.
- Registra audio digitale, streaming, online e microfono su .
- Imposta la qualità audio da lossless ad altri livelli diversi.
- Ascolta in anticipo e ritaglia liberamente il tuo file di registrazione audio.
- Salva l'audio registrato nei formati MP3, M4A, AAC o WMA.
- Interfaccia intuitiva con controlli di registrazione audio facili da usare.
Passo 1 Scarica, installa e avvia 4Videosoft Screen Capture gratuitamente. Per registrare l'audio su PC, scegli Registratore Audio nell'interfaccia principale.
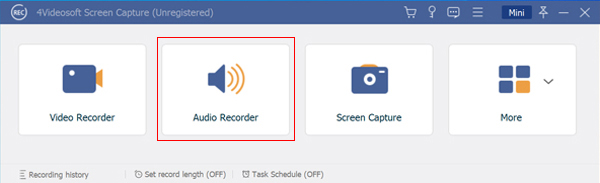
Passo 2 Accendi Sound System per registrare l'audio interno su Windows 11/10 e versioni precedenti. Se vuoi registrare anche la tua voce, puoi attivare Microfono. Imposta il volume dell'audio in base alle tue necessità.
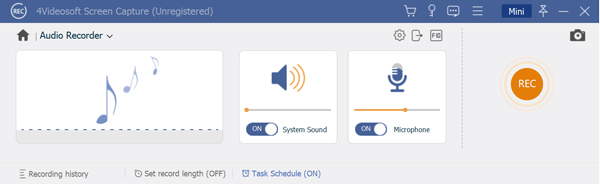
Passo 3 Clicchi REC per avviare la registrazione dell'audio del computer su . Quando smetti di registrare l'audio, sarai nel Anteprima finestra. Se tutto va bene, fare clic su Risparmi per registrare audio di alta qualità dal computer in file digitali.
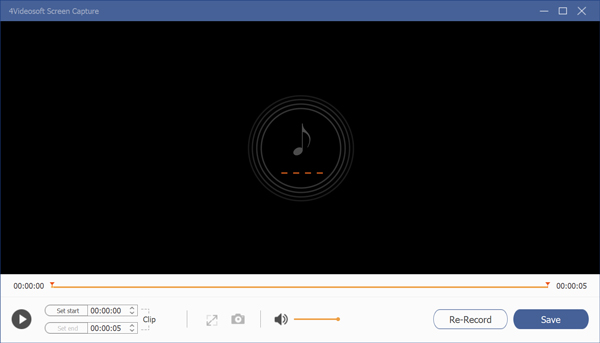
Parte 2: come registrare l'audio dal computer con il registratore vocale di Windows
Windows Voice Recorder è preinstallato sul tuo computer. Pertanto, puoi registrare gratuitamente l'audio esterno dal computer Windows con Windows Voice Recorder. A proposito, controlla se il microfono del tuo computer funziona bene. (trova altro registratore vocale qui)
Passo 1 Scegli Impostazioni profilo dal Inizio menù. Cercare Impostazioni audio. Assicurati che il tuo microfono sia stato scelto nel file Ingresso sezione. Quindi chiudi questo Impostazioni profilo finestra.
Passo 2 Scegli Impostazioni dal menu Start. Cerca Impostazioni audio. Assicurati che il tuo microfono sia stato scelto nella sezione Input. Quindi chiudere questa finestra delle impostazioni.
Passo 3 Clicca su Record icona nel pannello di sinistra. Ora puoi registrare l'audio su computer Windows 11/10 utilizzando Windows Voice Recorder.
Passo 4 Clicchi Fermare per terminare la registrazione vocale di Windows. Puoi trovare un nuovo file audio .m4a nel file Registrazioni sonore cartella.
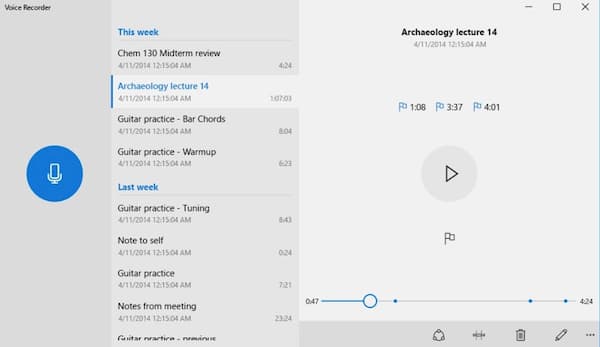
Parte 3: Come registrare l'audio del computer con Audacity
è un registratore ed editor audio gratuito e open source su multipiattaforma. Puoi registrare l'audio con Audacity su /Vista e Mac gratuitamente.
Passo 1 Scarica e installa Audacity. Apri il file MME menu host audio nell'angolo in alto a sinistra dell'interfaccia di Audacity.
Passo 2 Scegli WASAPI di Windows per registrare il suono dal computer con Audacity.
Passo 3 Sul lato destro del Microfono icona, selezionare Altoparlante (Realtek High Definition Audio) (loopback). Se registri la voce tramite microfono, puoi scegliere Cuffie (loopback) anziché.
Passo 4 Scegli Opzioni di trasporto dall'alto Trasporti elenco. disattivare Playthrough software (acceso / spento).
Passo 5 Clicca il rosso Record per usare Audacity per registrare l'audio sul computer.
Passo 6 Interrompi la registrazione audio del computer. Dal Compila il elenco a discesa, selezionare Esportare seguito da Esporta come MP3, Esporta come WAV e altre opzioni.
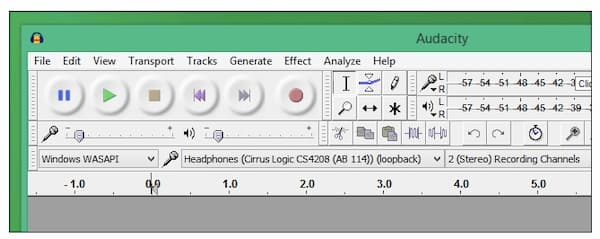
Parte 4: come registrare audio interno ed esterno online
È inoltre possibile utilizzare 4Videosoft Acquisizione audio online gratuita per registrare l'audio dal computer in linea. Il registratore audio online è totalmente gratuito. Non esiste una durata massima di registrazione. Pertanto, puoi registrare l'audio online il più a lungo possibile.
Passo 1 Visita 4Videosoft Acquisizione audio online gratuita sul tuo browser. Scegliere Avviare la registrazione sull'interfaccia principale.
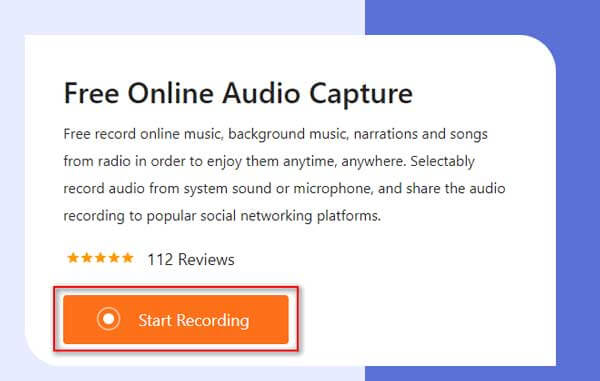
Passo 2 Impostare la sorgente audio in ingresso con Sound System ed Microfono opzioni.
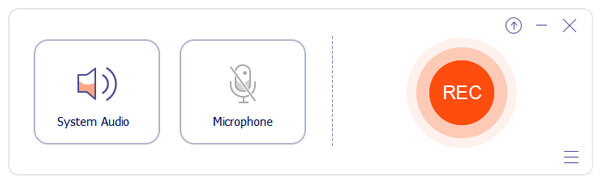
Passo 3 Clicca su Record pulsante per registrare l'audio dal computer e salvarlo in formato MP3.
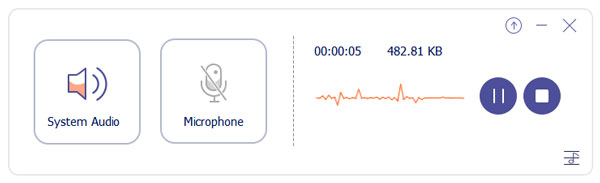
Parte 5: come registrare l'audio da un computer Mac con QuickTime
QuickTime può anche essere il tuo strumento di acquisizione audio gratuito. Puoi registrare l'audio dal computer su Mac gratuitamente utilizzando QuickTime. Inoltre, puoi registrare video dello schermo con audio tramite QuickTime anche su Mac.
Passo 1 Apri QuickTime. Scegliere Nuova registrazione audio dal Compila il menu `A tendina.
Passo 2 Dal Opzioni dall'elenco a discesa, selezionare la sorgente e la qualità della registrazione audio.
Passo 3 Clicchi Record per avviare e interrompere la registrazione dell'audio sul computer Mac.
Passo 4 Clicchi Compila il e quindi selezionare Risparmi per esportare il file di registrazione audio del Mac.
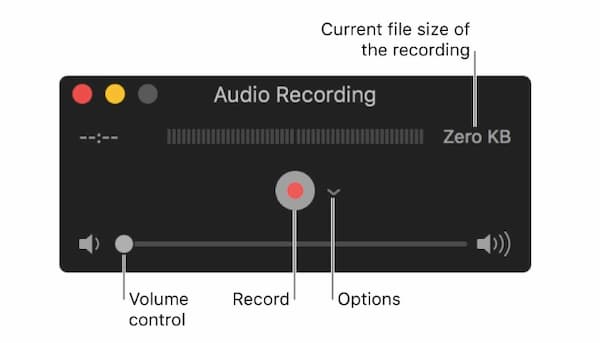
Parte 6: domande frequenti sulla registrazione dell'audio dal computer
-
Come registrare l'audio dal computer con le cuffie?
Collega le cuffie al computer. Quindi impostare le cuffie come sorgente audio in ingresso prima della registrazione. Ecco come registrare l'audio dal computer senza microfono.
-
Puoi registrare l'audio dal computer al telefono?
Se desideri registrare l'audio riprodotto su PC sul tuo Android o iPhone, puoi trasferire il file di registrazione audio. Oppure puoi mettere il telefono vicino al computer per registrare anche i suoni del computer.
-
Come utilizzare PowerPoint per registrare l'audio dal computer?
Apri PowerPoint. Scegliere inserire seguito da audio ed Registra audio. Imposta un nome file e quindi scegli Record. Parla vicino al microfono del computer. Clic OK per terminare la registrazione audio con PowerPoint.
Questi sono 5 modi praticabili per registrare l'audio da computer Windows e Mac. Puoi acquisire facilmente l'audio da cuffie, microfono e siti di streaming online. Non solo l'audio interno ma anche l'audio esterno può essere registrato in MP3, M4A e altri formati audio. Per gli utenti di computer di fascia bassa, si consiglia di utilizzare 4Videosoft Screen Capture. È possibile registrare video e audio dello schermo senza ritardi senza perdite. Puoi anche usarlo per cattura video su MacE altro ancora.



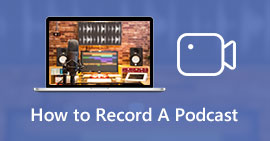 Come registrare un podcast con facilità - 2 metodi efficienti che dovresti conoscere
Come registrare un podcast con facilità - 2 metodi efficienti che dovresti conoscere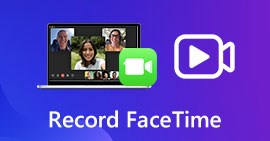 Registra FaceTime: ecco 2 metodi efficienti per acquisire chiamate FaceTime su iPhone e MacBook
Registra FaceTime: ecco 2 metodi efficienti per acquisire chiamate FaceTime su iPhone e MacBook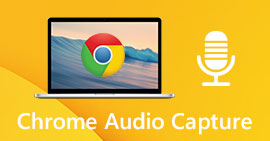 I migliori 6 software di acquisizione audio di Chrome per registrare file audio dal browser Web Chrome
I migliori 6 software di acquisizione audio di Chrome per registrare file audio dal browser Web Chrome




