I 10 migliori registratori GIF per utenti Windows, Mac e online (pro e contro)
Salvando come formato GIF, puoi ottenere lo stesso contenuto con un file di dimensioni inferiori. Rispetto a MP4, FLV e altri formati video, le GIF sono facili da condividere grazie alle dimensioni ridotte del file. Puoi inviare GIF tramite e-mail, posta, social media e altro. Ci sono molte animazioni GIF disponibili sul mercato. Se non sei soddisfatto, puoi utilizzare un registratore GIF per GIF animate fai-da-te da solo. Ecco i 10 migliori registratori GIF per utenti desktop. Puoi creare facilmente una GIF animata con qualsiasi clip video. Vediamo quale può essere il tuo miglior software di registrazione GIF.
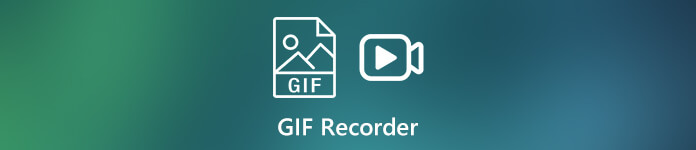 Registratore GIF
Registratore GIF
Parte 1: i 10 migliori registratori GIF per Windows, Mac e online
In alto 1: 4Videosoft Screen Capture
4Videosoft Screen Capture è un registratore dello schermo GIF leggero e facile da usare. Puoi trovare rapidamente il suo videoregistratore per registrare e salvare in formato GIF. Non è necessario perdere tempo a trovare funzioni avanzate di registrazione dello schermo. Inoltre, puoi ottenere molte altre utili funzioni per le creazioni GIF.
- Crea GIF registrando il video dello schermo a schermo intero, in una regione personalizzata o in una determinata finestra.
- Aggiungi testo, linea, freccia, callout e altre forme per la creazione di GIF.
- Il software di creazione e registrazione GIF ha un'interfaccia intuitiva.
- Taglia il file di registrazione per eliminare le parti indesiderate.
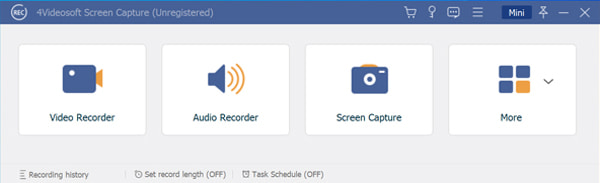
In alto 2: Gifcam
Gifcam è un registratore GIF animato per Windows. Puoi registrare lo schermo e trasformare il video registrato in una GIF animata su Windows. Ci sono anche alcuni strumenti di modifica di base che puoi utilizzare durante la creazione di GIF.
- Registrazione dello schermo su Windows come GIF.
- Crea GIF animate con 5 schemi di riduzione del colore.
- Gifcam è un registratore GIF portatile gratuito.
- Non esiste una versione Gifcam per Mac.
- L'ultimo aggiornamento di Gifcam è avvenuto nel 2016.
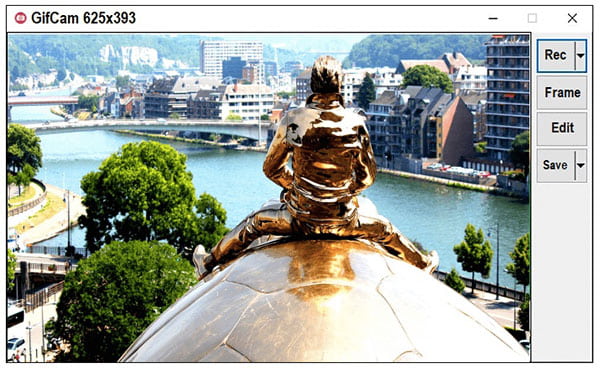
Top 3: Gyazo
Gyazo è un registratore GIF gratuito che puoi creare GIF, acquisire schermate e acquisire azioni. Successivamente, puoi condividere o pubblicare la tua GIF e le acquisizioni direttamente all'interno di Gyazo.
- Il software di registrazione GIF consente agli utenti di registrare GIF su Windows.
- Registra GIF con qualsiasi area dello schermo del tuo computer.
- Inserisci testo, note, frecce e altro nella tua animazione GIF.
- La versione gratuita di Gyazo consente agli utenti di registrare GIF in meno di 7 secondi.
- Tutte le tue GIF verranno caricate per impostazione predefinita. Non esiste un'opzione di download diretto.
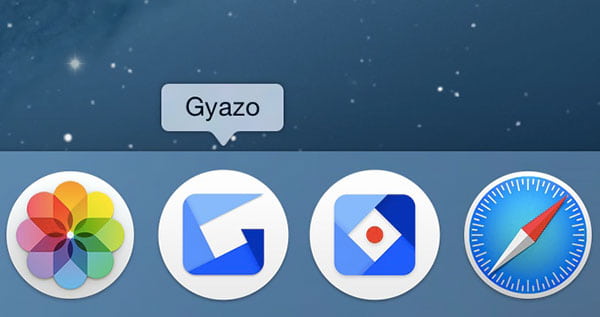
Top 4: 4Videosoft Acquisizione dello schermo online gratuita
4Videosoft Cattura schermo online gratuita è un registratore dello schermo GIF completamente gratuito. Puoi utilizzare questo strumento per registrare contenuti online offline di alta qualità. Non esiste un tempo massimo di registrazione. Non è necessario pagare per rimuovere il limite di tempo.
- La GIF registrata verrà scaricata automaticamente al termine del processo di registrazione.
- Registra GIF e condividi su Facebook, Twitter e altro direttamente.
- Cattura schermo video desktop senza limiti di tempo.
- Nessuno strumento di disegno in tempo reale.
- La frequenza fotogrammi massima è di 24 fps.
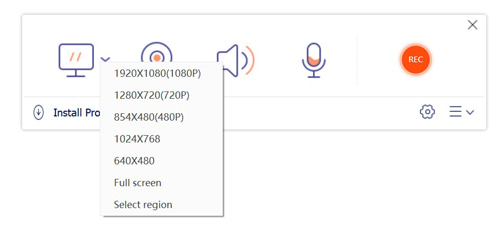
Top 5: record
Recordit consente agli utenti di registrare qualsiasi parte sul tuo computer come GIF. Lo strumento di screencast veloce è disponibile sia per Windows che per Mac. Pertanto, puoi registrare GIF sul tuo computer desktop.
- Registra il video dello schermo come GIF con un frame rate basso.
- Ottieni un'anteprima del file registrato.
- L'interfaccia è semplice e facile da capire.
- Puoi usare il registratore GIF per creare GIF non più di 5 minuti.
- Tutti i tuoi screenshot e GIF verranno caricati pubblicamente su Recordit.
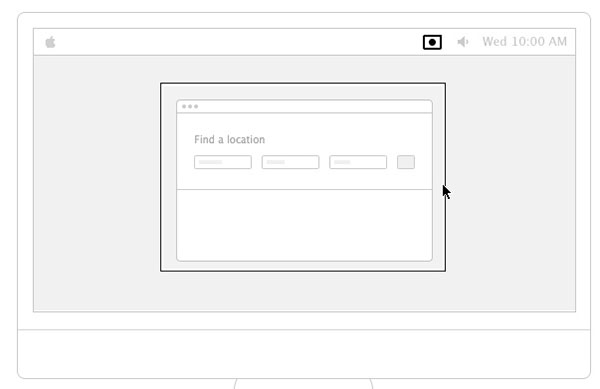
Top 6: LICEcap
LICEcap è in grado di registrare e salvare automaticamente lo schermo come GIF. GIF è il formato di output predefinito. Inoltre, puoi ottenere altre funzioni dal registratore GIF desktop.
- Registra qualsiasi area del tuo computer e salvala direttamente in GIF.
- Il GIF recorder gratuito è disponibile per Windows e Mac.
- Utilizzare i tasti Maiusc e Spazio per mettere in pausa la registrazione dello schermo.
- Il registratore GIF LICEcap richiede un ampio spazio su disco per il normale funzionamento.
- Rispetto ad altri produttori di GIF, la dimensione del file GIF di output è grande.
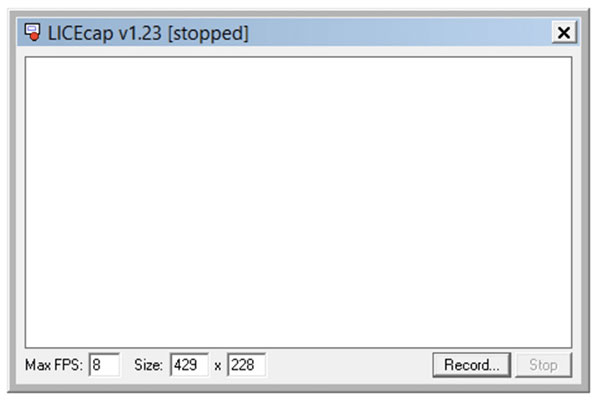
Top 7: Cattura GIPHY
GIPHY è una grande piattaforma di condivisione GIF. Ci sono numerose GIF che puoi scaricare e utilizzare. Inoltre, puoi utilizzare GIPHY Capture integrato per acquisire una GIF fino a 30 secondi. Bene, questo è molto tempo per la maggior parte delle GIF. GIPHY Capture è disponibile solo per Mac.
- Trasforma qualsiasi video inferiore a 30 secondi in una GIF.
- Carica GIF sul tuo account o condividi GIF tramite Facebook, Twitter e altro.
- Ritaglia un video clip in un fotogramma specifico.
- GIPHY Capture è più simile a un creatore di GIF anziché a un registratore GIF.
- Prima di creare GIF online è necessario un account GIPHY Capture.
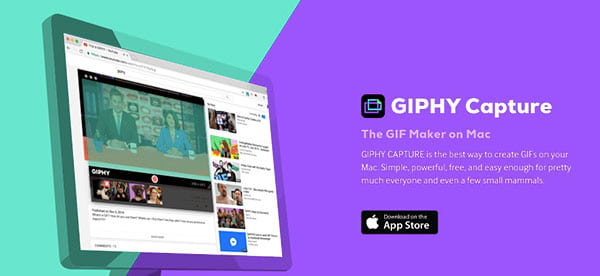
Primi 8: ShareX
ShareX è un registratore GIF gratuito e open source per Windows 11/10/8.1/7. Puoi registrare lo schermo di Windows come GIF gratuitamente. Inoltre, puoi aggiungere strumenti di annotazione ed effetti immagine durante la registrazione.
- Aggiungi linea, rettangolo, freccia, ellisse, sfocatura, cursore, ingrandimento e altro a mano libera in GIF animate.
- 2.Condividere GIF su Twitter, Google Foto, Dropbox, OneDrive e molte altre piattaforme.
- Non supporta la modifica della frequenza dei fotogrammi della dimensione del file GIF.
- Nessuno strumento di modifica per la regolazione delle GIF.
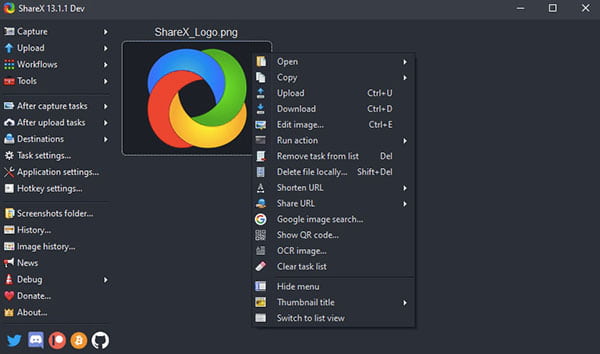
Top 9: ScreenToGif
ScreenToGif è un registratore di schermo e webcam gratuito. C'è anche un editor integrato. Puoi registrare e modificare GIF su Windows gratuitamente. L'intero pacchetto di download è di soli 3.2 MiB. Pertanto, non influenzerà le prestazioni del tuo computer.
- Usa la tavola da disegno per registrare il video dello schermo come GIF.
- Ritaglia, ridimensiona e regola la velocità di riproduzione.
- Condividi GIF con Imgur, Gfycat e altri.
- L'interfaccia utente a volte può essere buggata.
- Non è supportato modificare nuovamente le GIF dopo aver chiuso il registratore GIF gratuito.
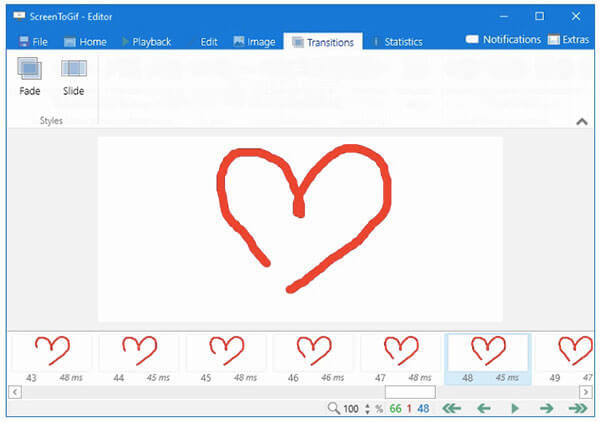
Top 10: cattura in una GIF
Capture to a Gif è un'estensione del registratore GIF per Chrome. Puoi registrare GIF animate dal browser Google Chrome. Dopo aver attivato l'estensione di Chrome del registratore GIF, puoi utilizzare i tasti di scelta rapida per avviare, interrompere e salvare GIF in una sola volta.
- Registra animazioni GIF e video sulla pagina del browser Chrome.
- Regola la frequenza dei fotogrammi, gli FPS e la qualità del video prima di creare GIF.
- Genera automaticamente immagini GIF all'interno di Capture to a Gif.
- Alcuni utenti si lamentano del fatto che l'estensione del registratore GIF non funziona con tutte le pagine web di Chrome.
- È frustrante per alcuni utenti avviare e interrompere la registrazione di GIF premendo Invio.
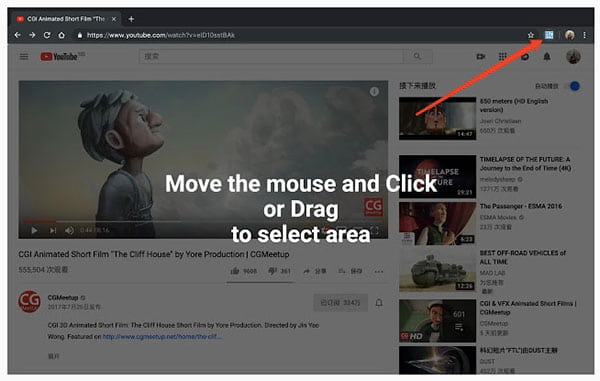
Parte 2: come acquisire GIF animate sul computer
Se vuoi creare un'animazione GIF per tutorial, giochi e altro, puoi utilizzare 4Videosoft Screen Capture. È un registratore, creatore ed editor GIF adatto ai principianti. Puoi registrare una GIF dal live streaming e dal gameplay senza indugio. Anche se è la prima volta che crei GIF, puoi risolvere il problema rapidamente.
Passo 1 Avvia 4Videosoft Screen Capture dopo l'installazione. Per accedere alla schermata del desktop al registratore GIF, scegli Videoregistratore nell'interfaccia principale.
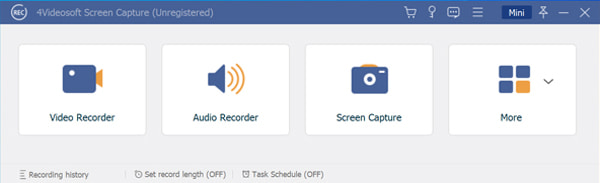
Passo 2 Imposta la regione di cattura dello schermo con schermo intero, qualsiasi finestra o area selezionata. Puoi accendere Webcam per registrare il tuo viso in un'animazione GIF, se necessario.
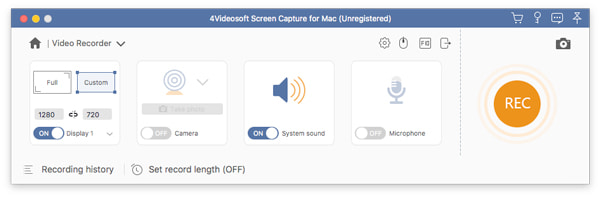
Passo 3 Clicca su Impostazioni profilo icona in alto. Nel Uscita scheda, imposta GIF come formato video di output. Clic OK per salvare le modifiche. Clic REC per avviare la registrazione del video dello schermo come GIF.
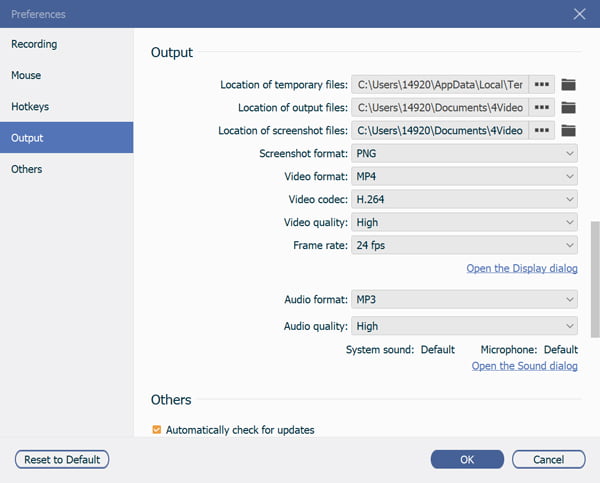
Passo 4 Quando interrompi la registrazione, puoi tagliare il file di registrazione in Anteprima finestra. Alla fine, clicca Risparmi per scaricare il file di animazione GIF. Puoi andare a Cronologia delle registrazioni finestra per ottenere maggiori dettagli.
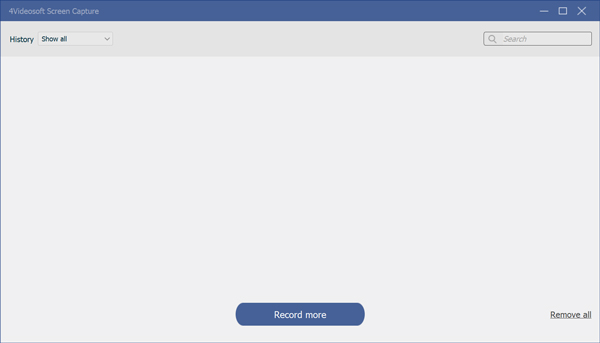
Parte 3: domande frequenti sui registratori GIF
-
È possibile creare una GIF con il suono?
No. Se vuoi creare un'animazione con audio, puoi creare un breve video clip. Di conseguenza, puoi riprodurre GIF con audio allo stesso tempo.
-
Come convertire un video in GIF?
Puoi usare qualsiasi offline e strumento di conversione online per cambiare il formato del file. Oppure puoi impostare GIF come formato di output prima di esportare. Basta selezionare GIF dalla finestra di output Salva o Salva con nome.
-
Quanti secondi può essere una GIF?
Non esiste un limite di tempo fisso per le GIF. Puoi creare una GIF con qualsiasi durata. Ma devi sapere che le persone potrebbero non essere abbastanza pazienti da guardare l'intera GIF se è troppo lunga. Si consiglia di creare una GIF inferiore a 6 secondi.
Questi sono tutti famosi registratori e produttori di GIF. Quale può essere il tuo miglior schermo per il registratore GIF? Puoi condividere nei commenti qui sotto. Puoi anche suggerire altri buoni strumenti di registrazione GIF qui.



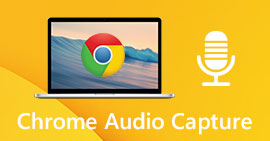 I migliori 6 software di acquisizione audio di Chrome per registrare file audio dal browser Web Chrome
I migliori 6 software di acquisizione audio di Chrome per registrare file audio dal browser Web Chrome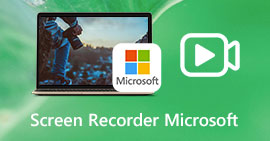 Microsoft Screen Recorder - 3 migliori metodi per acquisire video dello schermo come desiderato
Microsoft Screen Recorder - 3 migliori metodi per acquisire video dello schermo come desiderato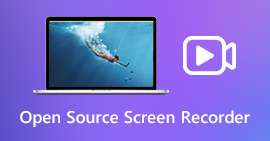 I 6 migliori registratori dello schermo open source per acquisire video dello schermo su Windows e Mac
I 6 migliori registratori dello schermo open source per acquisire video dello schermo su Windows e Mac




