Microsoft Screen Recorder - 3 migliori metodi per acquisire video dello schermo come desiderato
Quando vuoi catturare un video su schermo su computer o tavoli Microsoft, quali sono i migliori registratori dello schermo Microsoft? Sia che tu abbia bisogno di acquisire un tutorial video dal tuo computer, una presentazione per motivi di lavoro o anche un video di gioco, puoi scoprire maggiori dettagli sui 3 migliori registratori dello schermo dall'articolo.
 Registratore dello schermo Microsoft
Registratore dello schermo Microsoft
Parte 1: il metodo migliore per registrare lo schermo
4Registratore schermo videosoft è uno screen recorder Microsoft all-in-one per . Ti consente di acquisire facilmente tutte le attività sullo schermo, come video sullo schermo, filmati della webcam, audio del sistema, audio del microfono e altro ancora. Inoltre, puoi anche modificare le impostazioni audio/video, aggiungere annotazioni e filigrane o persino modificare i file di registrazione.
- Cattura lo schermo del computer, la voce del microfono, l'audio del sistema e la webcam.
- Modifica la frequenza dei fotogrammi, l'FPS, l'area di registrazione, la qualità audio e altro ancora.
- Aggiungi annotazioni, filigrane, forme, frecce, callout, linee, testo ed elementi.
- Gestisci i file registrati nella libreria multimediale incorporata per ulteriori modifiche.
Passo 1 Scarica e installa il registratore dello schermo Microsoft, puoi avviare il programma sul tuo computer e fare clic su Videoregistratore menu per catturare il video dello schermo. Inoltre, puoi anche modificare le impostazioni video e audio per la registrazione dello schermo.
Passo 2 È possibile regolare l'area di registrazione con Custom o anche registrare una finestra specifica facendo clic su Seleziona regione / finestra opzione. Ovviamente puoi anche abilitare il Webcam opzione e il Microfono opzione per aggiungere commenti al video.
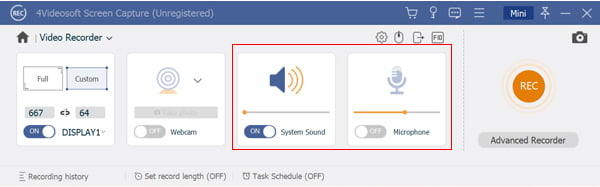
Passo 3 Dopo di ciò, puoi fare clic su REC pulsante per acquisire i file desiderati. Durante il processo di registrazione, puoi anche aggiungere facilmente annotazioni, filigrane e altri elementi al video. Clicca il Telecamere icona per scattare alcune istantanee per la schermata acquisita.
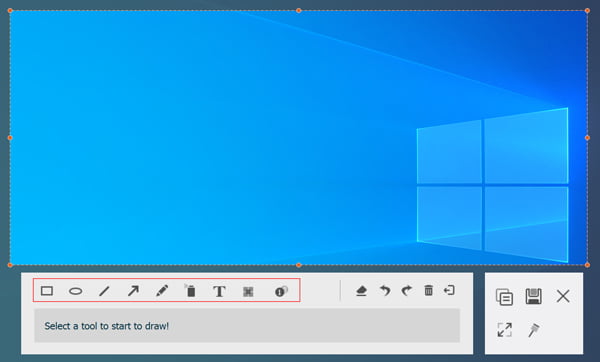
Passo 4 Una volta ottenuto il video desiderato, puoi fare clic su Fermare icona per salvare la registrazione dello schermo. Quando devi tagliare il file video o audio, puoi semplicemente scegliere il punto di inizio e di fine, o anche gestire i file direttamente all'interno del Libreria multimediale.
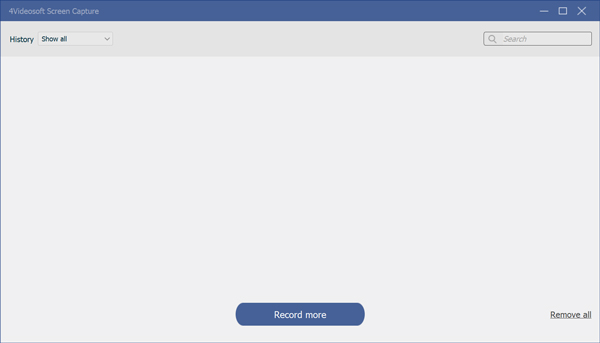
Parte 2: Come registrare video di gioco con Game Bar su Windows 11/10
Windows 11/10 ha uno screen recorder Microsoft integrato che ti consente di acquisire file di gioco e video sullo schermo. Game Bar è un metodo semplice che ti consente l'accesso immediato ai widget per l'acquisizione e la condivisione dello schermo e la chat con gli amici Xbox su console Xbox, dispositivi mobili e PC.
Passo 1 Puoi premere Windows + G pulsanti sulla tastiera di Windows 11/10 per avviare lo screen recorder Microsoft. Quindi nel popup e scegli il Sì, questo è un gioco opzione per catturare il video dello schermo.
Passo 2 Dopodiché, nella finestra di dialogo della barra dei giochi, puoi anche assicurarti che il cursore per Registra clip di gioco, screenshote trasmesso utilizzando la barra dei giochi è impostato al On posizione.
Passo 3 Quindi puoi usare il rosso Record sulla barra per avviare e interrompere una registrazione o utilizzare il menu delle impostazioni per impostare un tempo di interruzione automatico per la registrazione e salvare come MP4.
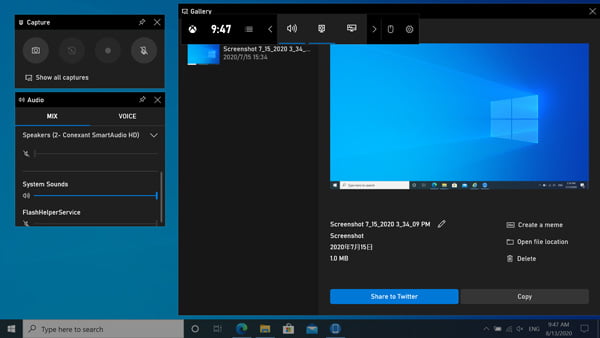
Parte 3: come acquisire lo schermo tramite PowerPoint su Windows 8/7
PowerPoint è un altro registratore dello schermo di Microsoft, che ti consente di acquisire il desktop o più finestre. È veloce da configurare e più versatile rispetto all'utilizzo della barra dei giochi su Windows. Ma non è adatto per catturare i video di gioco o altri file video di grandi dimensioni.
Passo 1 Avvia PowerPoint e vai al inserire menu per individuare il schermata di registrazione caratteristica, che trasforma il tuo PowerPoint in un registratore dello schermo Microsoft. Successivamente, puoi scegliere l'area desiderata che desideri registrare con il file Selezionare la regione strumento.
Passo 2 Dopo aver selezionato l'area desiderata, puoi anche abilitare il audio opzione e il Registra puntatore opzione. Quindi premere il pulsante Record pulsante per acquisire il video dello schermo. Il video verrà automaticamente incorporato nella diapositiva al termine della registrazione.
Passo 3 Se vuoi salvare i video sul tuo computer, puoi scegliere il file File menu e selezionare il Salva con nome opzione all'interno del registratore dello schermo di Microsoft. Scegli la cartella di destinazione per il video MP4 di output e assegna un nome al file video sul tuo computer.
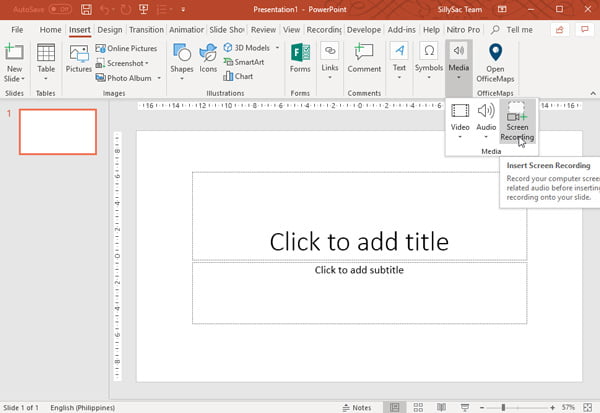
Parte 4: domande frequenti su Microsoft Screen Recorder
-
1. Cosa dovresti fare se la barra di gioco di Microsoft non viene visualizzata?
Quando premi Windows + G, perché lo screen recorder Microsoft non viene visualizzato? Devi avere l'app di gioco Xbox, che di solito viene fornita con tutte le nuove edizioni di Windows 11/10. Naturalmente, puoi anche scaricare gratuitamente Microsoft Game Bar dall'app store di Windows.
-
2. È possibile salvare i video registrati in formato GIF?
Se si desidera riprodurre automaticamente i file registrati su un sito Web, il registratore dello schermo Microsoft predefinito consente solo di salvare i file video come file MP4. Per acquisire i video in formato GIF, puoi invece utilizzare il registratore dello schermo professionale.
-
3. Qual è la migliore alternativa in linea di Microsoft Screen Recorder?
Per catturare il video dello schermo, la voce del microfono, i filmati della webcam come registratore dello schermo di Microsoft, AnyMP4 Free Online Screen Recorder è una delle migliori alternative che puoi prendere in considerazione per catturare tutte le attività su schermo o persino modificare le impostazioni per i file audio e video.
Qualunque cosa tu voglia registrare sul tuo PC Windows, puoi saperne di più sui migliori registratori dello schermo Microsoft dall'articolo. Se hai bisogno di catturare alcuni semplici video di gioco o una presentazione per lavoro, puoi sfruttare PowerPoint o la barra dei giochi su Windows. Per catturare i file video e audio come desiderato, 4Videosoft Screen Recorder è sempre la scelta migliore che puoi prendere in considerazione.



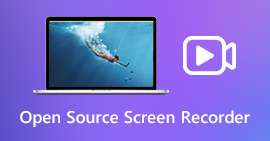 I 6 migliori registratori dello schermo open source per acquisire video dello schermo su Windows e Mac
I 6 migliori registratori dello schermo open source per acquisire video dello schermo su Windows e Mac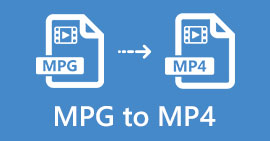 Download gratuito del convertitore da MPG a MP4 - 4 passaggi per convertire da MPG a MP4
Download gratuito del convertitore da MPG a MP4 - 4 passaggi per convertire da MPG a MP4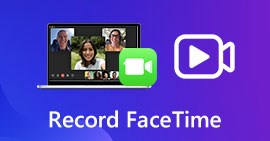 Registra FaceTime: ecco 2 metodi efficienti per acquisire chiamate FaceTime su iPhone e MacBook
Registra FaceTime: ecco 2 metodi efficienti per acquisire chiamate FaceTime su iPhone e MacBook




