Registratore desktop: il 5 miglior registratore dello schermo per acquisire video dello schermo su PC e Mac
Registratore desktop: il 5 miglior registratore dello schermo per acquisire video dello schermo su PC e Mac
 Desktop Recorder
Desktop Recorder
Parte 1: 5 migliori registratori desktop per acquisire video con audio
Ecco i 5 migliori registratori desktop per PC e Mac, che ti consentono di registrare video dello schermo, voce del microfono, audio di sistema e altri file sul tuo computer.
In alto 1: 4Videosoft Screen Capture
4Videosoft Screen Capture è il registratore desktop per catturare tutte le attività su schermo, come video su schermo, voce del microfono, suono di sistema e istantanea. Ti consente inoltre di modificare le impostazioni audio e video, aggiungere filigrana / cursore del mouse / callout / annotazioni e persino modificare facilmente i file di registrazione video.
- Registra tutte le attività su schermo sul desktop, inclusi video e audio.
- Modifica la frequenza dei fotogrammi, la frequenza di campionamento, il bitrate, il canale audio e altro ancora.
- Aggiungi facilmente annotazioni, filigrane, callout, linee, frecce ed elementi.
- Modifica, gestisci e visualizza in anteprima le registrazioni desktop con il lettore multimediale integrato.
Come registrare lo schermo del desktop su PC / Mac
Passo 1 Scarica e installa il registratore desktop, puoi avviare il programma sul tuo computer. Quindi scegli il file Videoregistratore menu per acquisire attività sullo schermo, voce del microfono, suono di sistema e persino screenshot sul desktop.
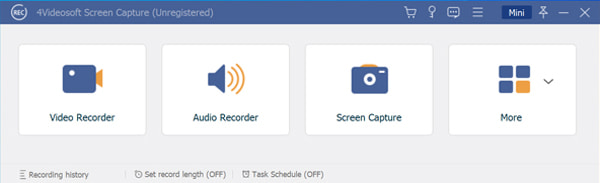
Passo 2 Clicca su Impostazioni profilo menu con a ingranaggio icona per aprire il Preferenze dialogo. Qui puoi impostare le opzioni relative a output, tasti di scelta rapida, registrazione e altro. Per acquisire il percorso del mouse, puoi controllare il file Mostra il cursore del mouse opzione e fare clic su OK opzione da applicare.
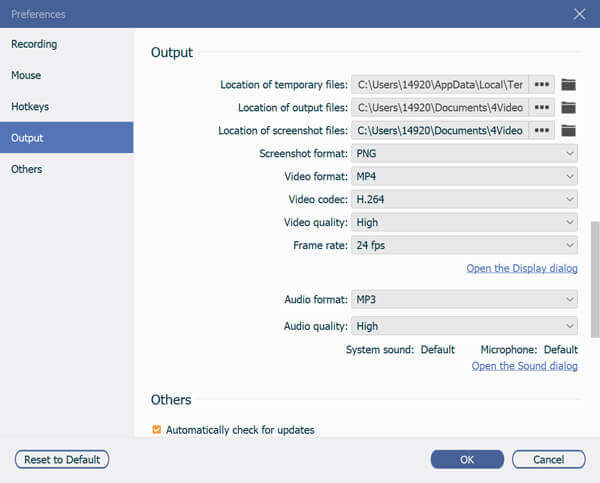
Passo 3 Torna all'interfaccia principale del registratore desktop, puoi accendere il Dsiplay menu e impostare l'area di registrazione di conseguenza. Se desideri aggiungere le tue reazioni alla registrazione desktop, puoi attivare l'opzione Webcam e il file Sound System opzione.
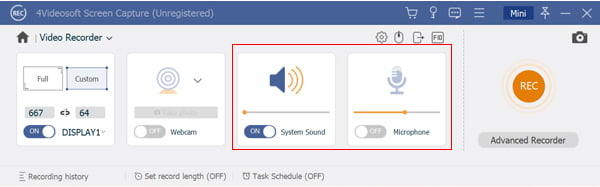
Passo 4 Clicca su REC pulsante per avviare la registrazione delle attività sul desktop. Durante il processo, fare clic su Modifica icona e aggiungi filigrana, annotazioni, callout e altri elementi. Inoltre, puoi anche usare il Telecamere per acquisire un'istantanea della schermata del desktop.
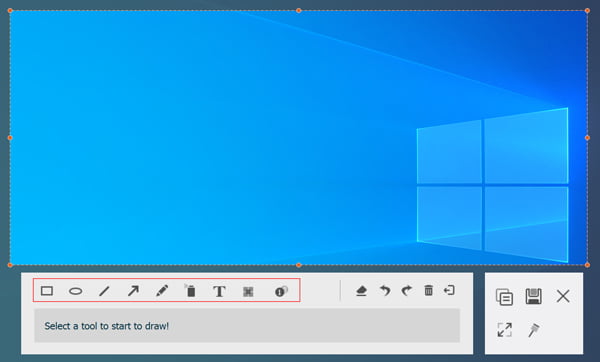
Passo 5 Al termine della registrazione sul desktop, fare clic su Fermare per aprire la finestra di anteprima. Successivamente, è possibile visualizzare la registrazione nel lettore multimediale e rimuovere i fotogrammi indesiderati con l'estensione Applica la clip opzione. Successivamente, puoi fare clic sul file Risparmi pulsante per esportare la registrazione sul tuo computer.
Top 2: OBS Studio
OBS Studio è un file registratore desktop open source per la registrazione di giochi e lo streaming live su Windows, Mac e Linux. Ti consente di lavorare con più sorgenti e mescolarle per creare una trasmissione senza interruzioni.
- Gratuito senza filigrana o limite di lunghezza.
- Supporta più sorgenti di registrazione.
- Aggiungi il tuo volto e la tua voce alla registrazione sul desktop.
- Produci video di registrazione di alta qualità.
- Può salvare solo registrazioni desktop in FLV e MP4.
- Il registratore desktop gratuito potrebbe bloccarsi per motivi sconosciuti.
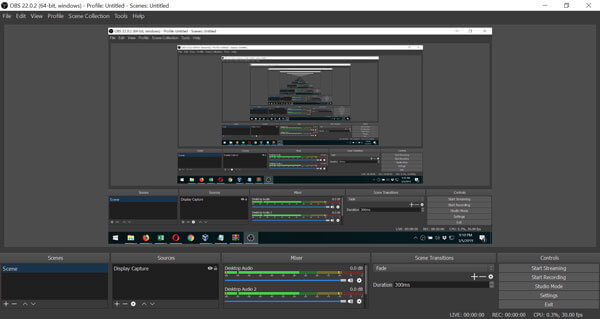
Top 3: Bandicam
Bandicam è un registratore desktop per PC. È stato sviluppato principalmente per il gameplay. La modalità di gioco integrata può ottimizzare le prestazioni del tuo computer, in modo da poter registrare il gameplay in FPS elevati senza ritardi.
- Registra gameplay, video e altro sul tuo desktop.
- Cattura senza problemi attività desktop fino a 60 FPS.
- Imposta opzioni personalizzate, frame rate, bitrate e altro ancora.
- Offri una prova gratuita del registratore desktop per acquisire i file.
- La versione gratuita aggiungerà filigrane alle registrazioni.
- È disponibile solo per PC.
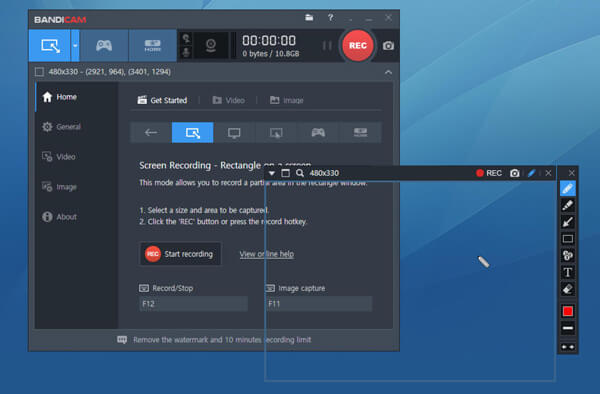
Top 4: Camtasia
Camtasia è un registratore desktop versatile e un editor video, quindi puoi lucidare i video dopo la registrazione all'interno dello stesso programma. Ovviamente puoi usarlo per registrare qualsiasi attività sul tuo desktop.
- Registra desktop su PC e Mac.
- Offri una versione completa dell'editor video.
- Supporta vari formati di output.
- Salva le registrazioni del desktop sul server cloud.
- Gli effetti sonori sono limitati.
- Supporta solo Google Drive.
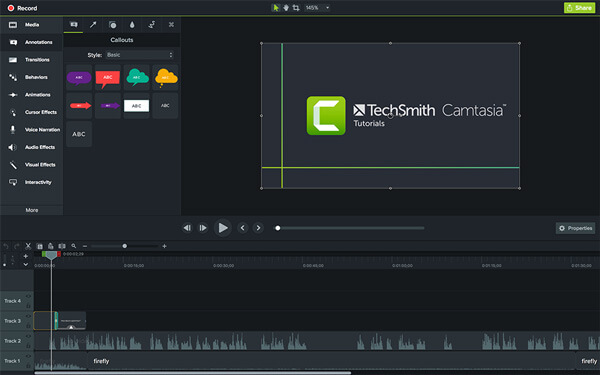
Top 5: QuickTime Player
Diversamente dagli altri registratori desktop, il processo di installazione non è frustrato in QuickTime. Come lettore multimediale preinstallato, QuickTime include un registratore desktop integrato gratuito che non richiede installazione.
- Registra le attività del desktop su Mac.
- Cattura lo schermo dell'iPhone tramite un cavo USB.
- Anteprima delle registrazioni sul desktop.
- Aggiungi plug-in per acquisire il canale audio desiderato.
- Il registratore desktop non dispone di un editor video.
- Supporta solo il formato di output MOV.
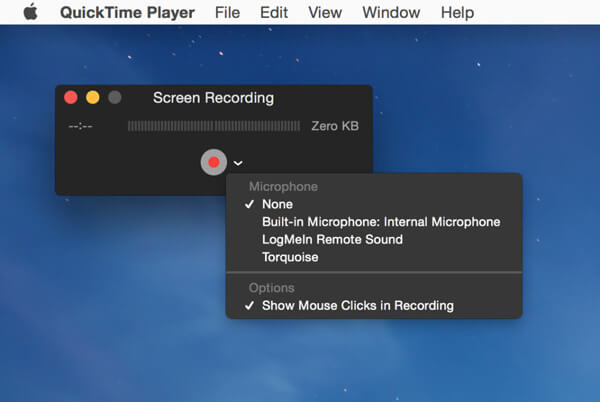
Parte 2: domande frequenti sul registratore desktop che dovresti conoscere
-
1. Come registrare i video del desktop su Windows 11/10?
Windows 11/10 ha un registratore desktop predefinito, Game Bar, che è il registratore dello schermo iniziale per Xbox One. Puoi premere Ctrl + G sulla tastiera per attivare il semplice registratore dello schermo per catturare le attività del desktop e i video di gioco.
-
2. Quali sono le migliori alternative di registratore desktop online?
Oltre ai registratori desktop di cui sopra, puoi anche utilizzare i registratori dello schermo online per acquisire attività su schermo, come 4Videosoft Free Online Screen Recorder, ShareX, Screencast-O-Matic e altri per ottenere i file desiderati.
-
3. Come posso registrare lo schermo TV con Desktop Recorder?
Esiste un metodo per registrare uno schermo TV, uno smartphone o un altro dispositivo? Naturalmente, puoi anche utilizzare il registratore desktop per acquisire i video collegando preventivamente i dispositivi al computer con un cavo USB o un cavo HDMI.
Sulla base della condivisione e della revisione sopra, dovresti padroneggiare i 5 migliori registratori desktop per PC e Mac. Dai un'occhiata ai vantaggi e ai vantaggi esclusivi. OBS Studio, ad esempio, è totalmente gratuito e senza limiti. QuickTime è in grado di registrare tutto sul desktop senza installazione o pagamento. 4Videosoft Screen Capture, d'altra parte, è la scelta migliore per catturare tutte le attività del desktop con una qualità video soddisfacente.



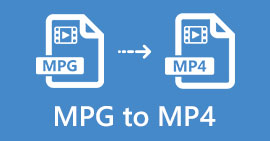 Download gratuito del convertitore da MPG a MP4 - 4 passaggi per convertire da MPG a MP4
Download gratuito del convertitore da MPG a MP4 - 4 passaggi per convertire da MPG a MP4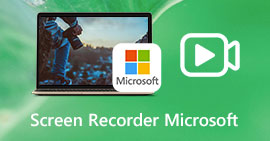 Microsoft Screen Recorder - 3 migliori metodi per acquisire video dello schermo come desiderato
Microsoft Screen Recorder - 3 migliori metodi per acquisire video dello schermo come desiderato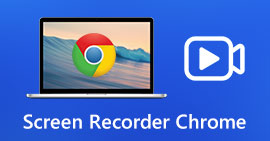 Le 8 migliori estensioni di Chrome Screen Recorder per registrare lo schermo su Chrome
Le 8 migliori estensioni di Chrome Screen Recorder per registrare lo schermo su Chrome




